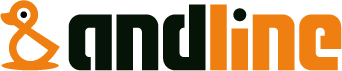メール設定方法
以下のメールソフトを利用することを推奨するものではありません。使用されるメールソフトはお客様ご自身の責任でご選択のうえ、ご使用ください。
Outlook 2016の場合
STEP1Outlook 2016を起動
1Outlook 2016を起動します。

STEP2メールアカウント設定画面
の表示
1「Outlook 2016へようこそ」、もしくは「Outlook へようこそ」画面が表示されます。
お客様の環境によって表示される画面は異なります。
「Outlook 2016へようこそ」画面が表示された場合はこちら
「Outlook へようこそ」画面が表示された場合はこちら
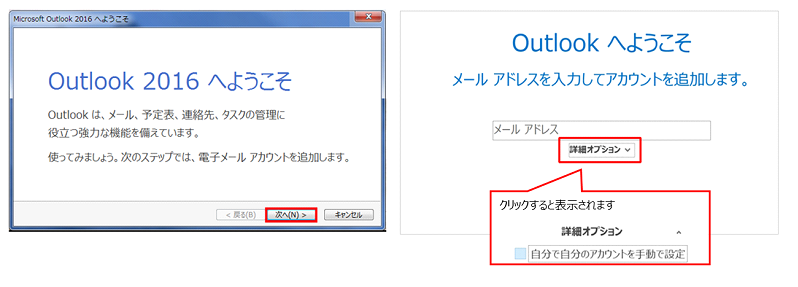
表示されない場合は「ファイル」から「アカウントの追加」をクリックします。
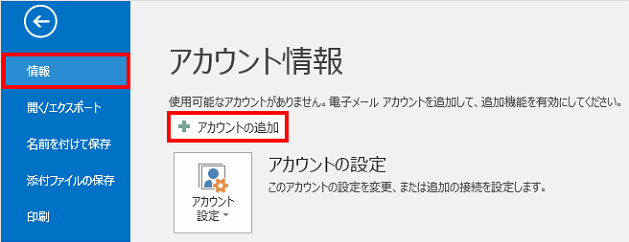
STEP3電子メールアドレスの基本設定
1電子メール アカウント追加 画面で「はい」にチェックをいれ、 「次へ(N)」をクリックします。
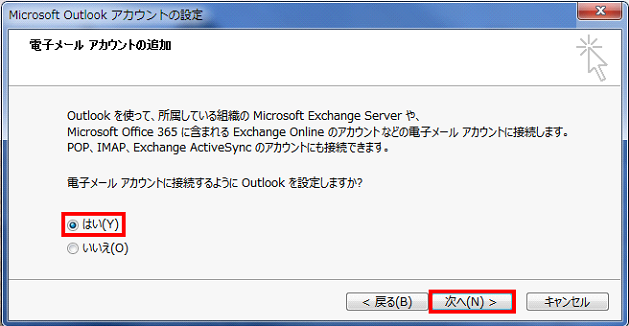
2自動アカウント セットアップ 画面で「自分で電子メールやその他のサービスを使うための設定をする(手動設定)(M)」に
チェックをいれ、 「次へ(N)」をクリックします。
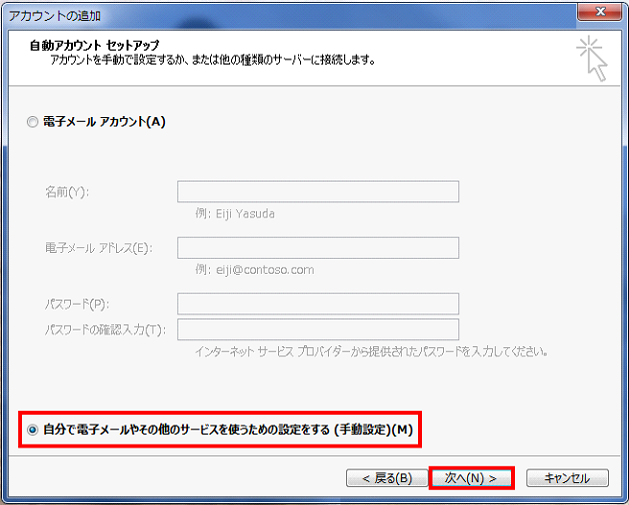
3サービスの選択 画面で「POP または IMAP(P)」にチェックを入れ、「次へ(N)」をクリックします。
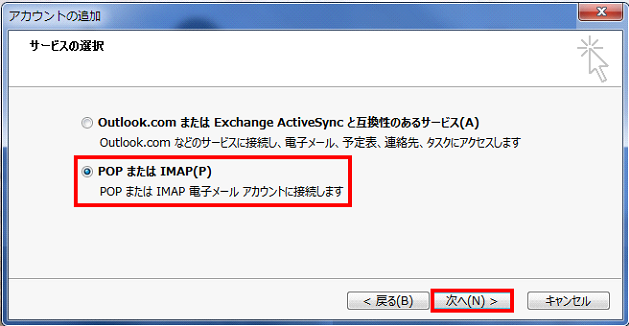
4POPとIMAPのアカウント設定画面で以下の項目を設定します。
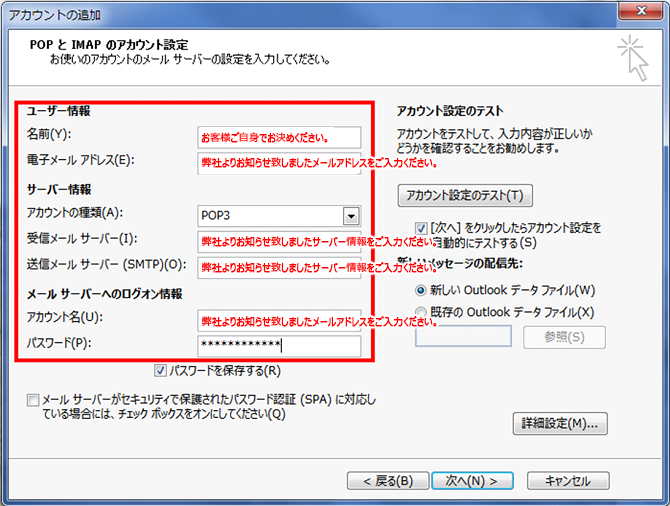
名前はお客様ご自身でご自由にお決めください。
電子メールアドレスとパスワードは弊社よりお知らせ致しましたものをご入力ください。
アカウント名は弊社よりお知らせ致しましたメールアドレスをご入力ください。
STEP4電子メールアカウントの詳細設定
1「詳細設定(M)…」をクリックします。
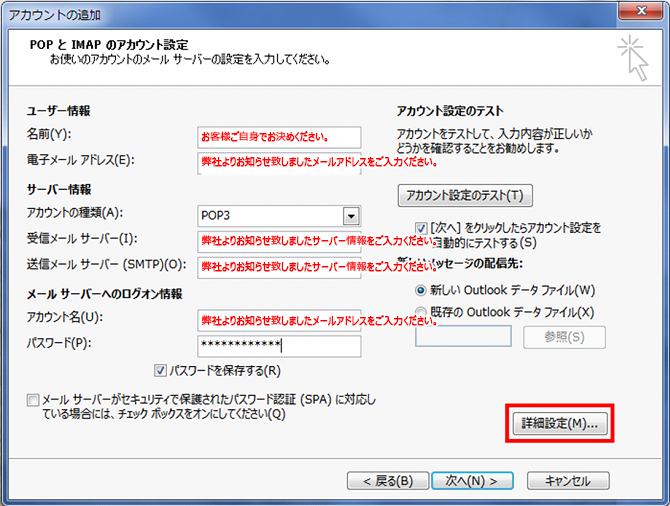
2「送信サーバー」タブを選択し、SMTP認証を有効にするため 「送信サーバ(SMTP)は認証が必要(O)」にチェックします。
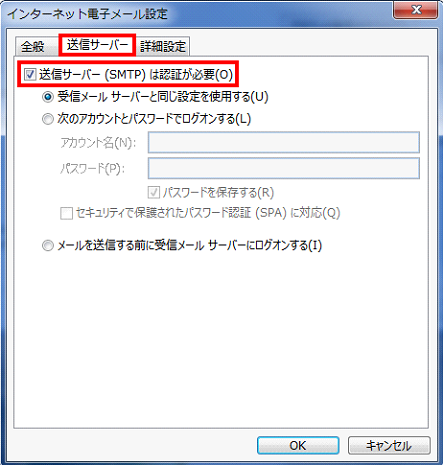
3「詳細設定」タブを選択し、「送信サーバー(SMTP)(O):」に弊社よりお知らせ致しましたポート番号を入力し、「OK」をクリックします。
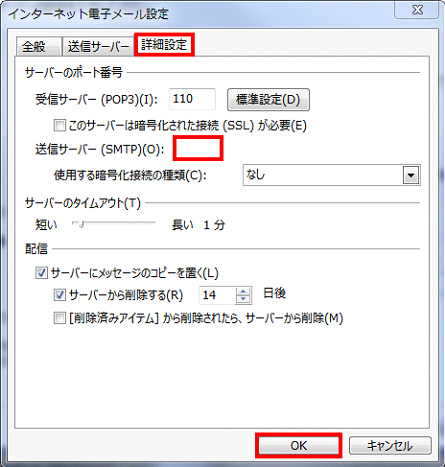
STEP5アカウント設定のテスト
1「次へ(N)」をクリックします。
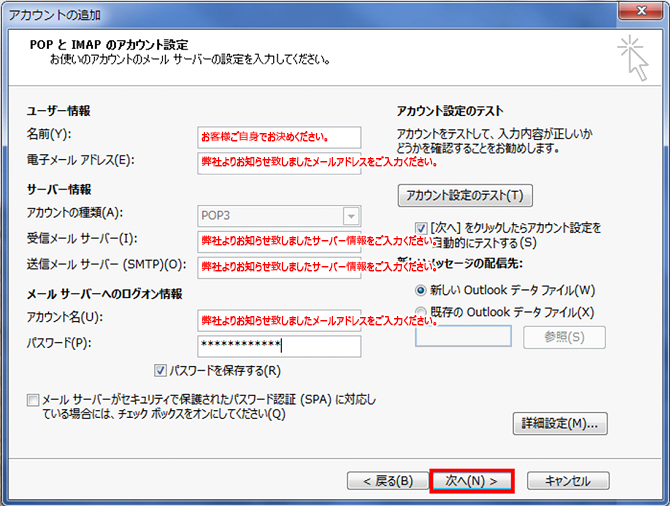
2エラーなどが発生しなければ、「閉じる」をクリックします。
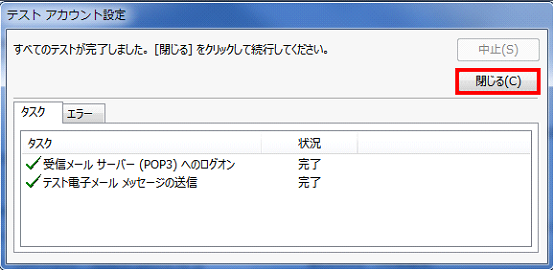
3すべて完了しましたと表示されたら「完了」をクリックします。
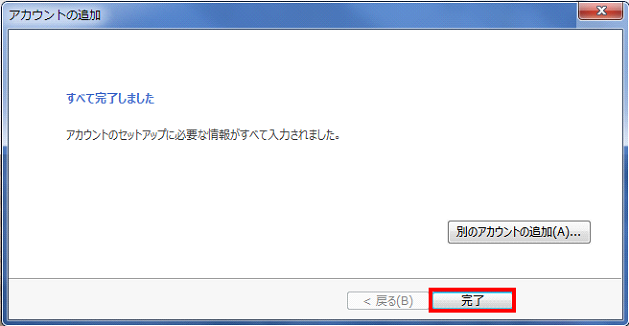
「Outlookへようこそ」が
表示された場合
1以下の手順で操作してください
①弊社よりお知らせ致しましたメールアドレスを入力
②「詳細オプション」クリック
③「自分で自分のアカウントを手動で設定」にチェックON
④「接続」をクリック

2準備画面が表示されますので、お待ちください。

3「アカウントの種類を選択」が表示されますので、「POP」をクリックします。
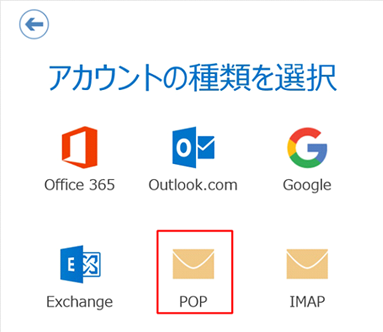
4「POP アカウントの設定」が表示されます。
以下の項目を設定し、「接続(または)次へ」をクリックします。
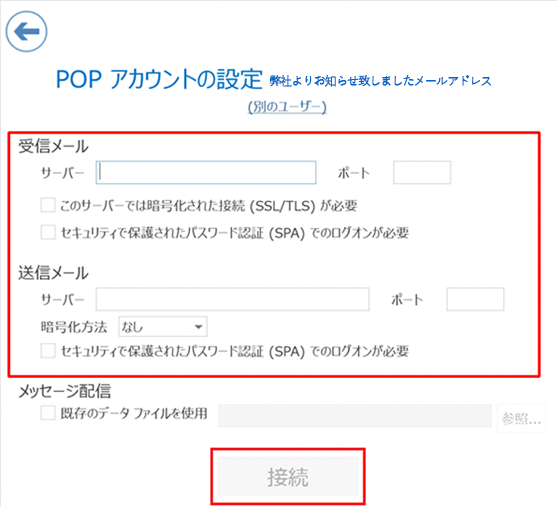
| 名前(Y) | お客様ご自身でご自由にお決めください。 |
| 電子メールアドレス(E) | 弊社よりお知らせ致しましたメールアドレスをご入力ください。 |
| アカウントの種類(A) | POP3 |
| 受信メール サーバー(I) | 弊社よりお知らせ致しましたサーバー情報をご入力ください。 |
| 受信メール ポート | 弊社よりお知らせ致しましたポート番号をご入力ください。 |
| 送信メール サーバー(SMTP)(O) | 弊社よりお知らせ致しましたサーバー情報をご入力ください。 |
| 送信メール ポート | 弊社よりお知らせ致しましたポート番号をご入力ください。 |
| アカウント名(U) | 弊社よりお知らせ致しましたメールアドレスをご入力ください。 |
| パスワード(P) | 弊社よりお知らせ致しましたパスワードをご入力ください。 |
5メールアドレスのパスワードを入力画面が表示されます。
パスワード入力後「接続」をクリックしてください。
※アカウント名とパスワードを入力する画面が表示された場合、
ユーザー名の「メールアドレス」、「パスワード」を両方ご入力ください。
「パスワードをパスワード一覧に保存する」にチェックを入れて「OK」をクリックしてください。
6完了画面が表示されます