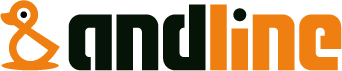andlineのメール設定方法について

andlineのメールアドレスを、パソコンやスマートフォンのメールに設定して使用する場合の各種設定方法をご案内いたします。
メールを利用する端末を選択してください
Windows
Mac
iOS/iPad
Android
ご利用のメールソフトを選択してください。(Windows)
メールアプリ
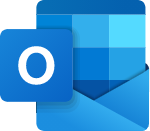
Outlook
Thunderbird
ご利用のメールソフトを選択してください。(Mac)
メールアプリ
Thunderbird
ご利用のメールソフトを選択してください。(iOS/iPadOS)
メールアプリ
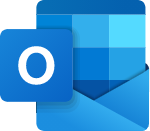
Outlook
ご利用のメールソフトを選択してください。(Android)
Gmail
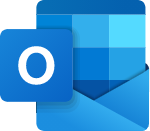
Outlook
Windowsのバージョンを選択してください。
windows10
windows11
Windows10メールアプリ設定
andlineのメールアドレスをWindows10の標準メールアプリに、新しく設定する方法をご案内します。
01

[スタート] – [Mail](または[メール])をクリックします。
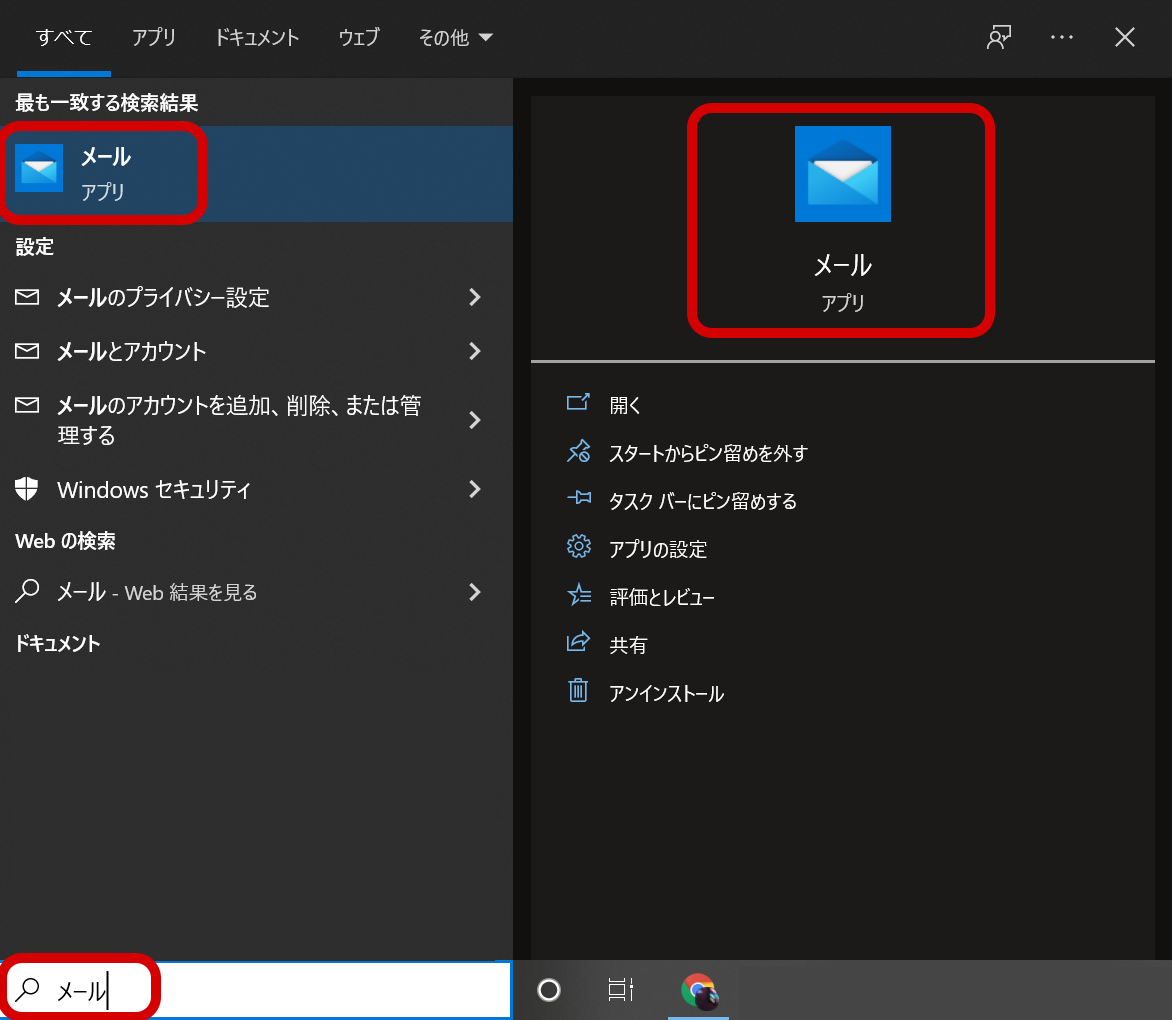
※画面・アイコン・名称等は端末により異なる場合があります。
スタートメニューに[Mail](または[メール])がない場合
スタートメニュー左側のリストから[Mail](または[メール])をクリックします。
または[ここに入力して検索]部分にメールと入力します。
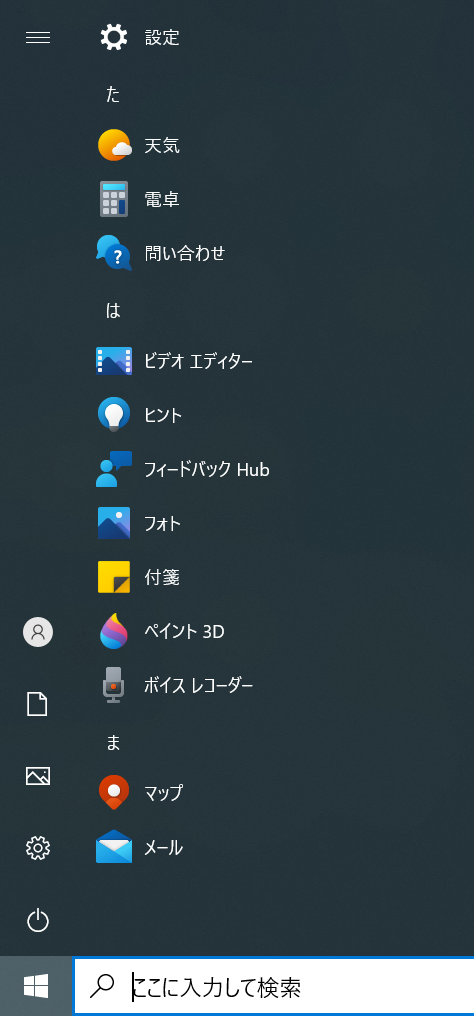
02
メールの初期画面が表示されます。
[アカウントの追加]をクリックします。
[使ってみる]ボタンが表示された場合は、[使ってみる] – [アカウントの追加]をクリックします。
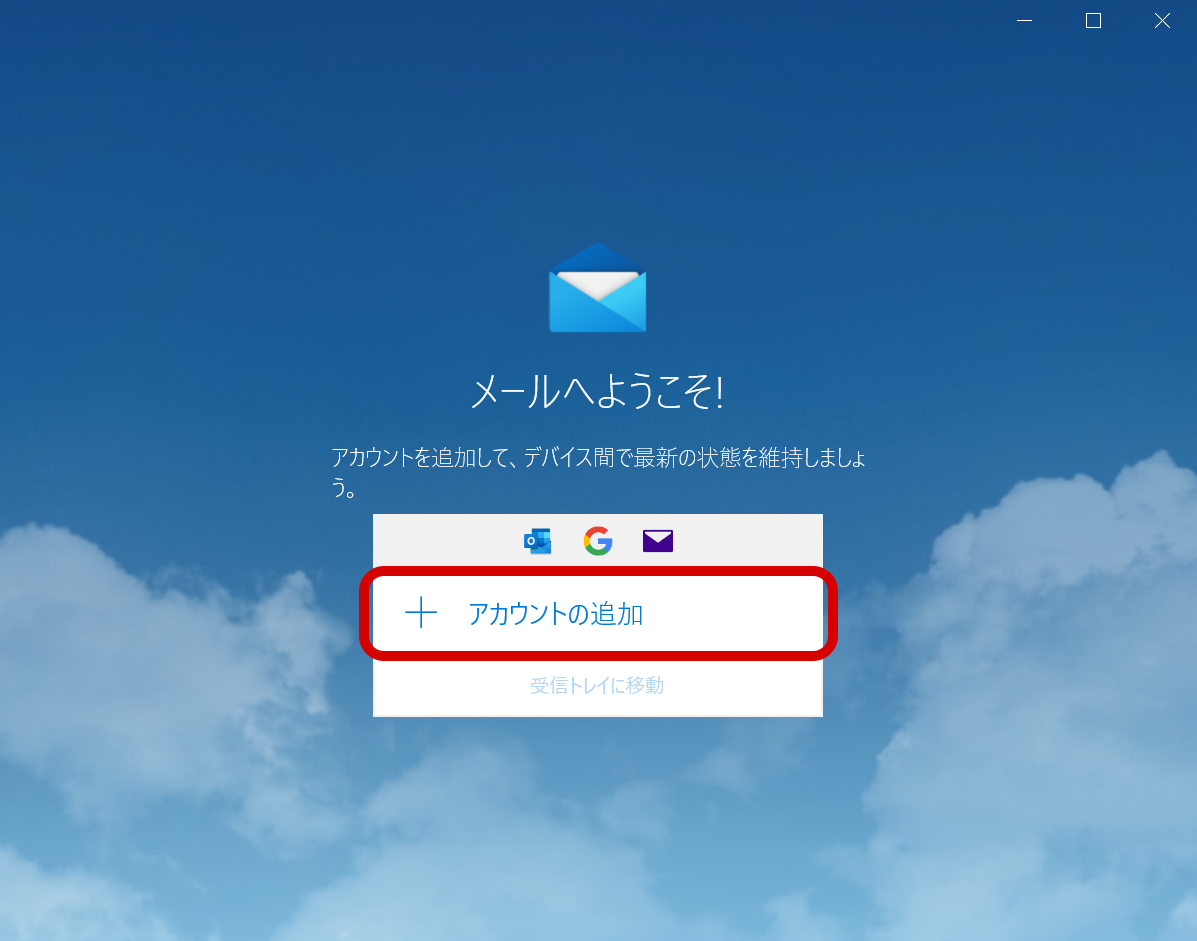
※画面・アイコン・名称等は端末により異なる場合があります。
受信トレイが表示された場合
左下歯車のマークを押下し、右側に出てくるアカウント管理からもアカウントの追加が行えます。
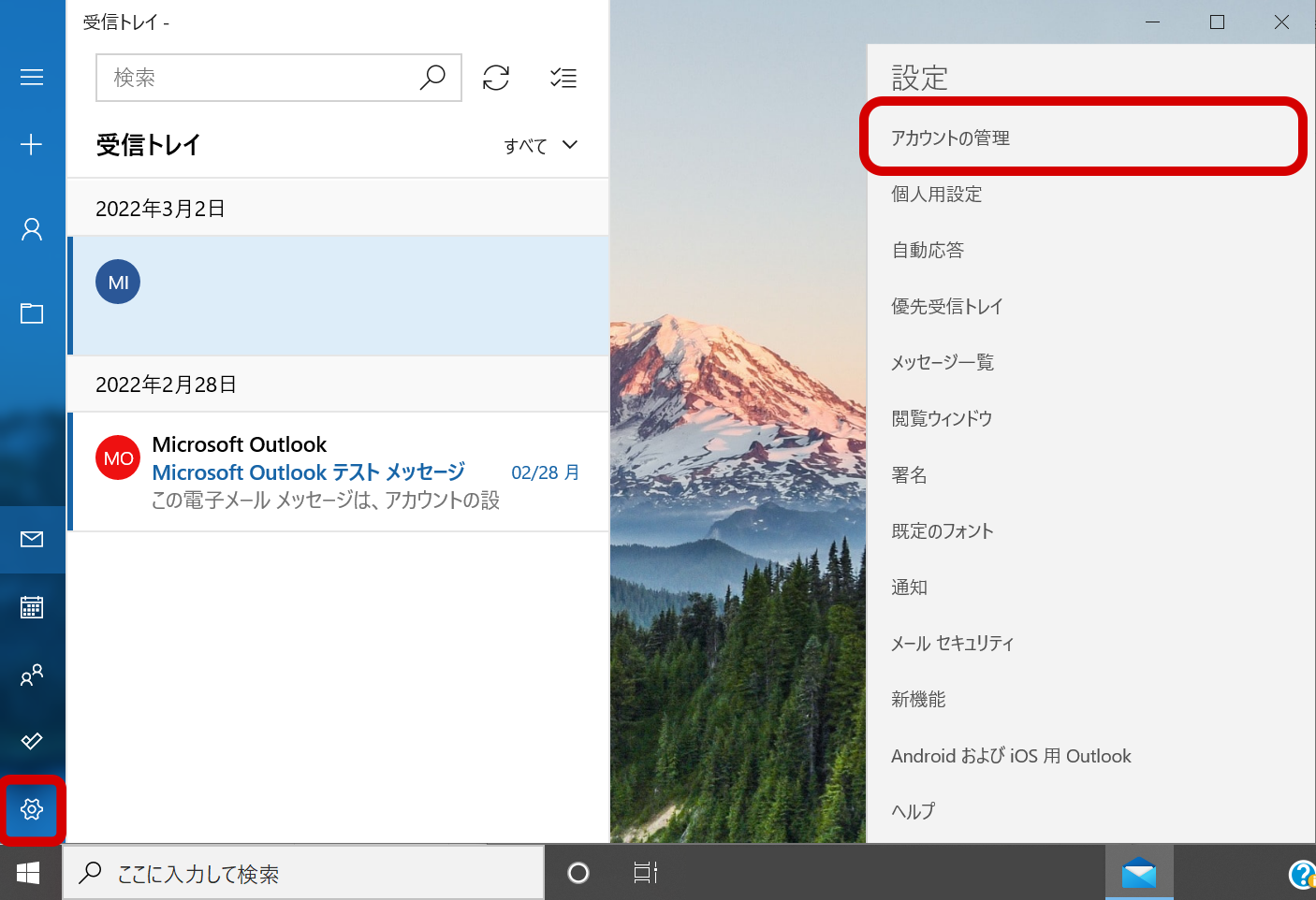
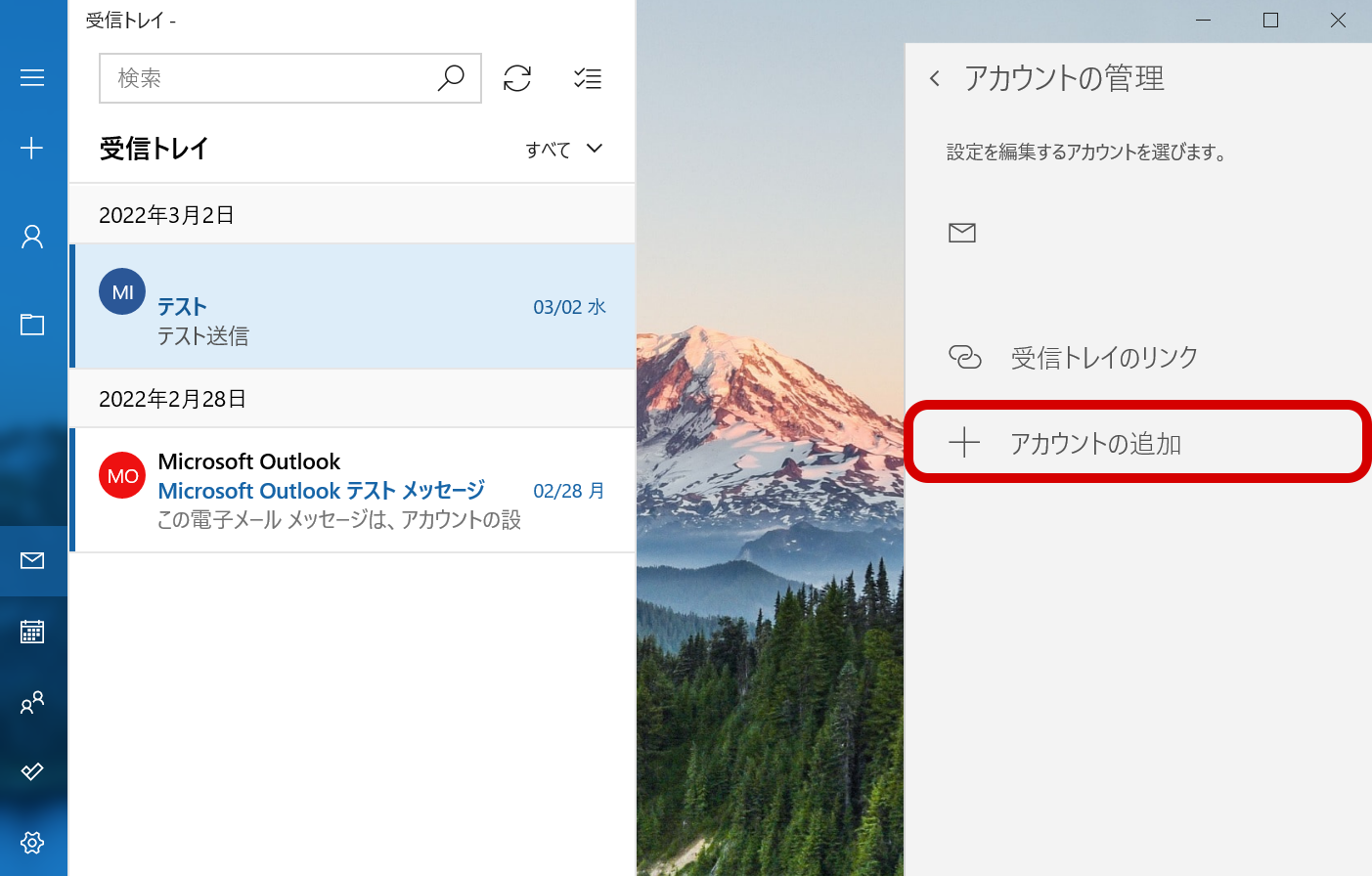
03
[アカウントの追加]画面が表示されます。
[詳細設定]をクリックします。
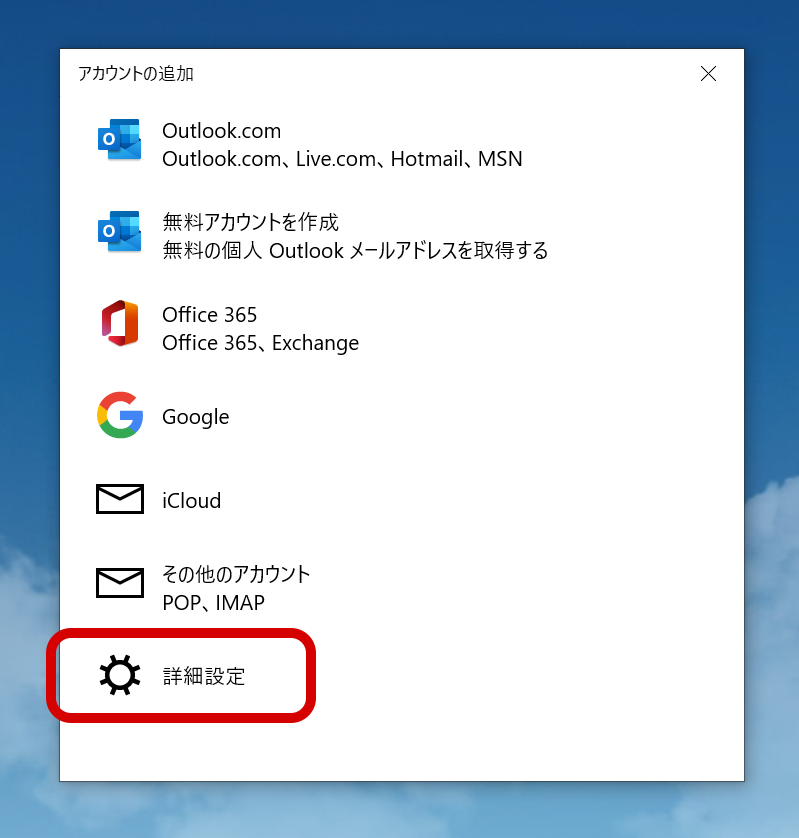
04
[詳細設定]画面が表示されます。
[インターネットメール]をクリックします。
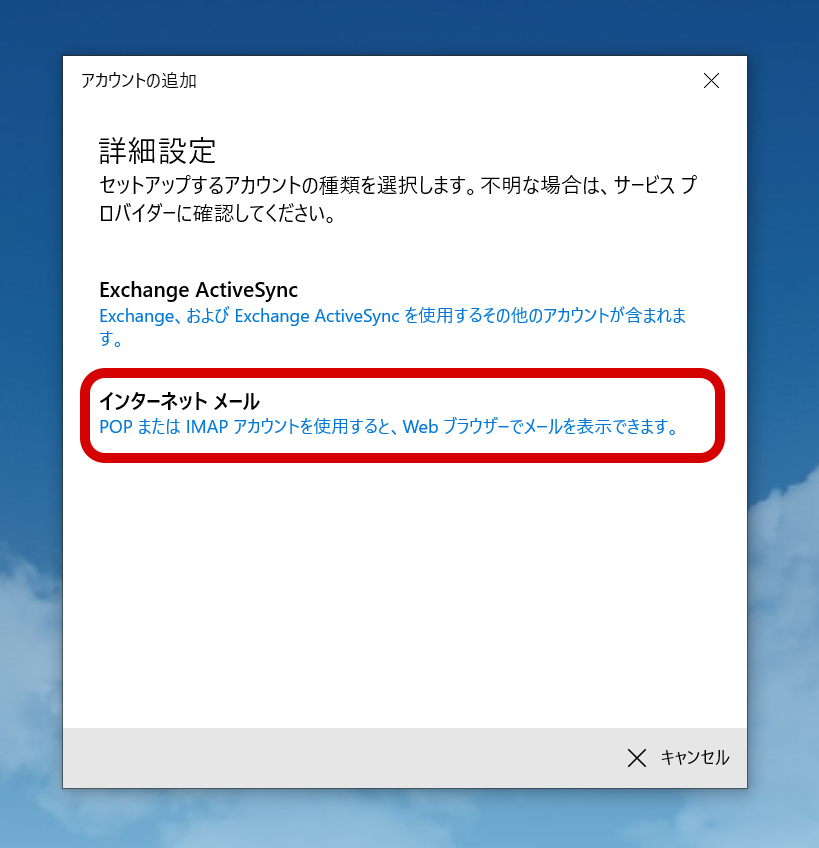
05
[インターネット メールアカウント]画面が表示されます。以下の表を参照して各項目を設定し[サインイン]をクリックします。
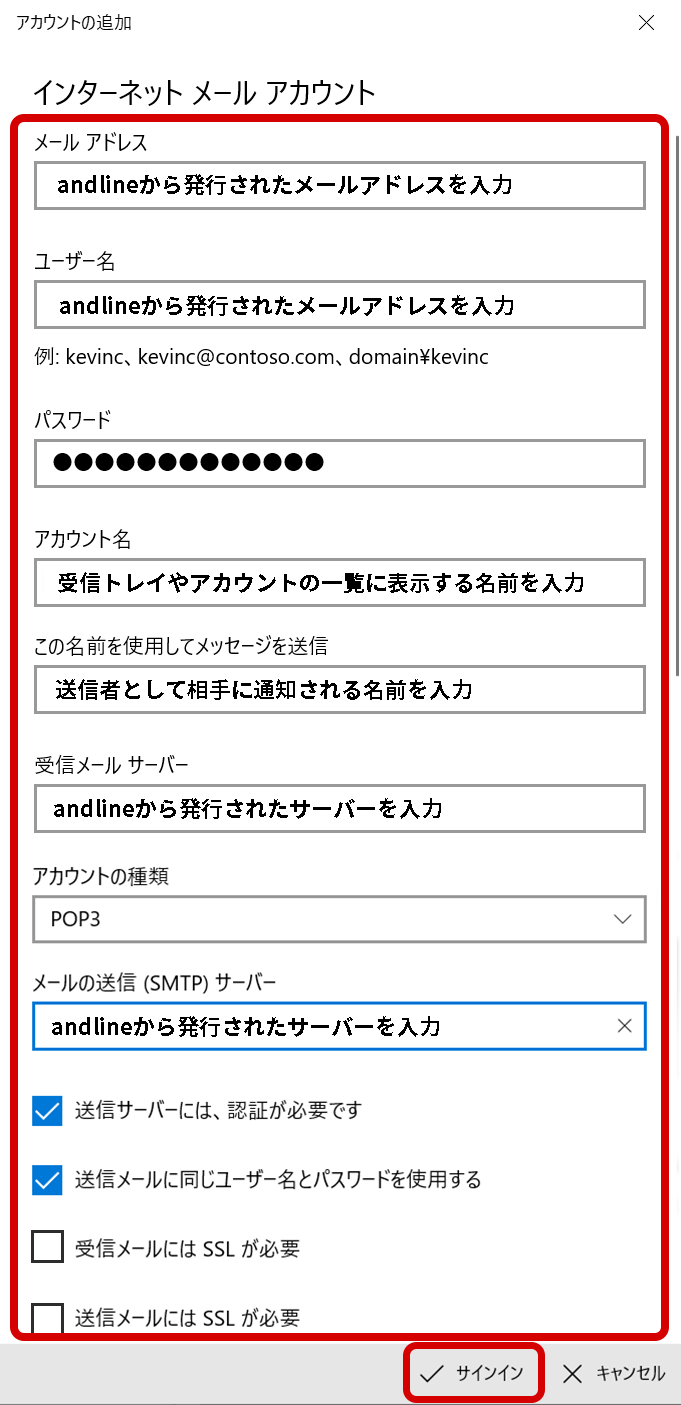
| メールアドレス | andlineから発行されたメールアドレスを入力 |
|---|---|
| ユーザー名 | andlineから発行されたメールアドレスを入力 |
| パスワード | メールパスワードを入力 |
| アカウント名 | 受信トレイやアカウントの一覧に表示する名前を入力 |
| この名前を使用して メッセージを送信 |
送信者として相手に通知される名前を入力 |
| 受信メールサーバー | andlineから発行されたサーバーを入力 【下記4つのいずれかになります。】 andline-04.net andline-03.net andline.jp andline-two.net 発行された情報を入力してください。 |
| アカウントの種類 | [POP3]を選択 |
| メールの送信(SMTP)サーバー | andlineから発行されたサーバーを入力 【下記4つのいずれかになります。】 andline-04.net andline-03.net andline.jp andline-two.net 発行された情報を入力してください。 |
| 送信サーバーには、 認証が必要です |
チェックする |
| 迷惑メールに同じユーザー名と パスワードを使用する |
チェックする |
| 受信メールにはSSLが必要 | チェックしない |
| 送信メールにはSSLが必要 | チェックしない |
06
[全て完了しました]と表示されます。
[完了]をクリックします。
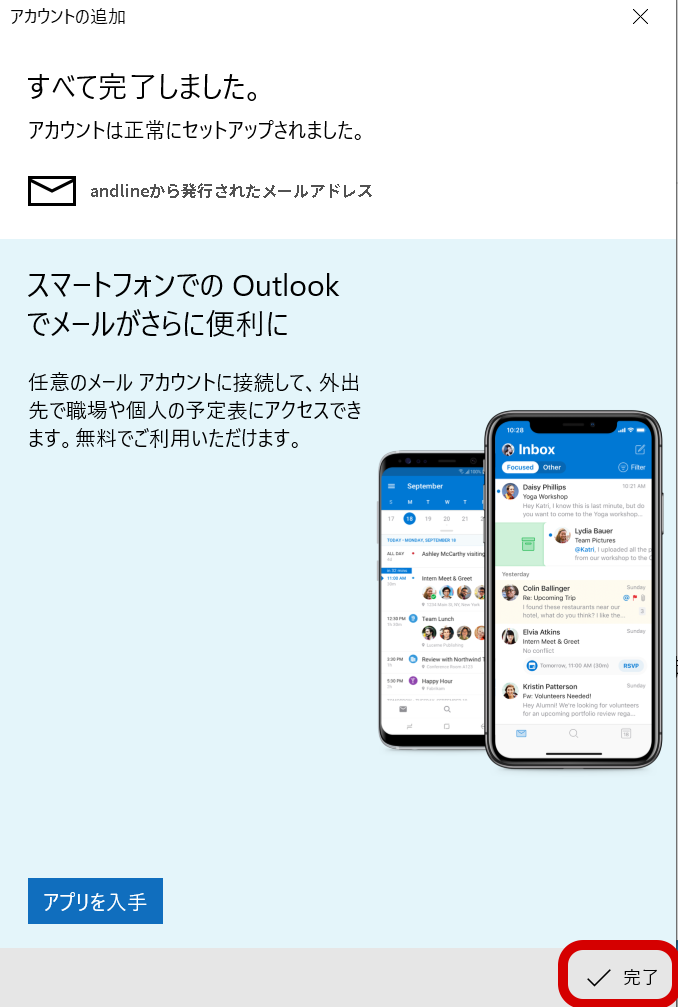
07
受信トレイが表示されます。
左下の[設定]をクリックし、[設定]メニューの[アカウントの管理]をクリックします。
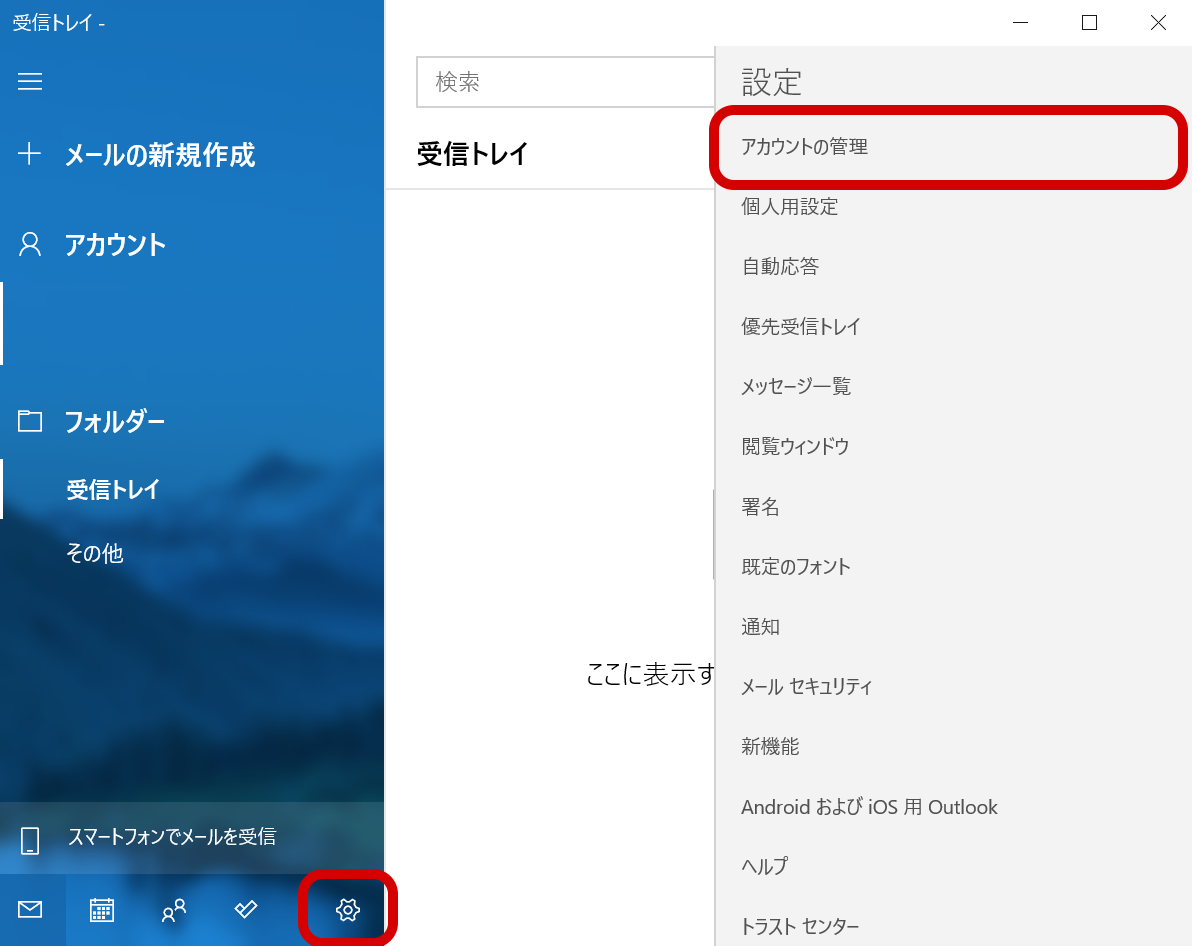
08
[アカウントの管理]メニューが表示されます。
新規設定したアカウントをクリックします。
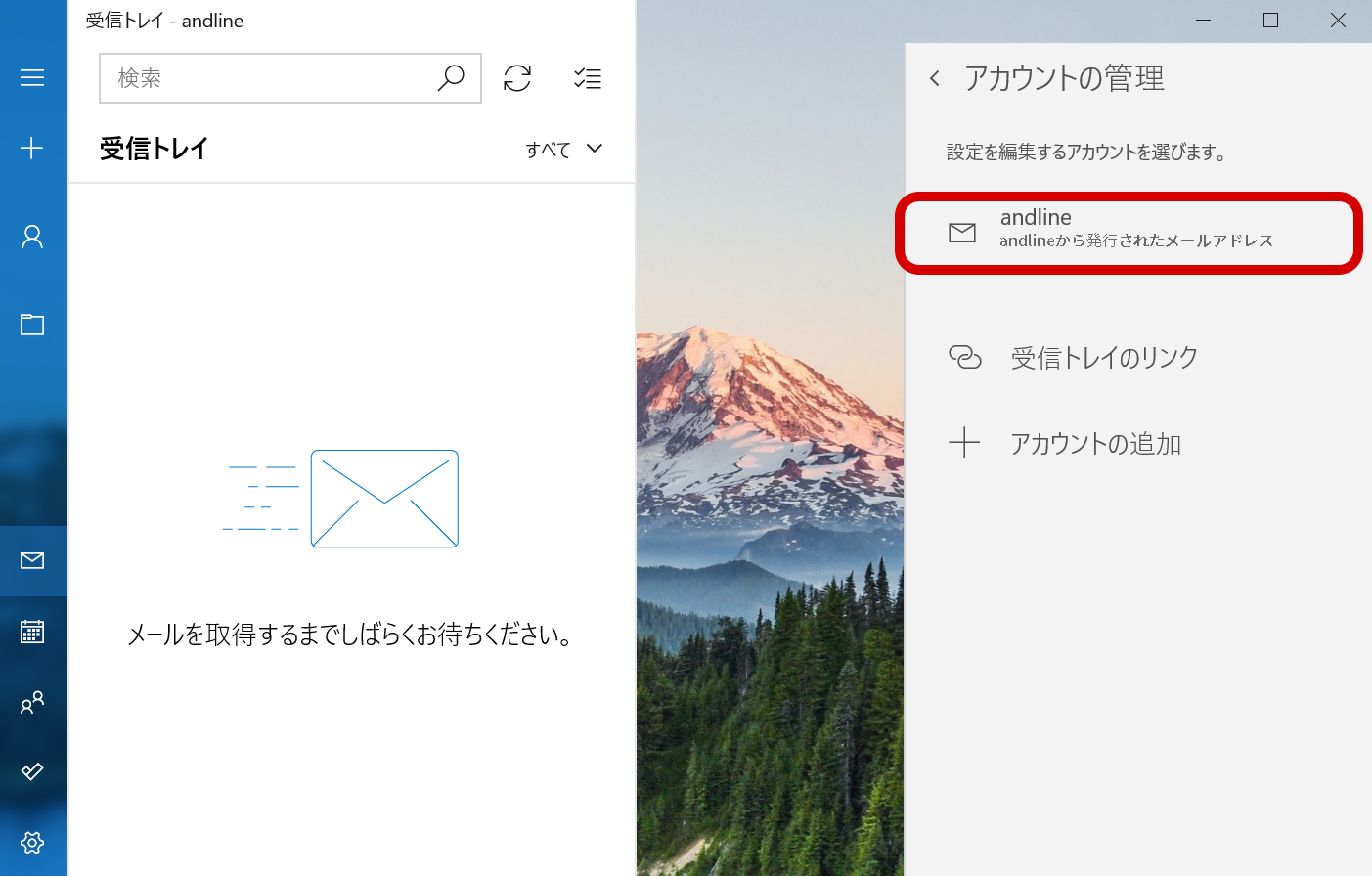
09
[~ アカウントの設定]画面が表示されます。
[メールボックスの同期設定を変更]をクリックします。
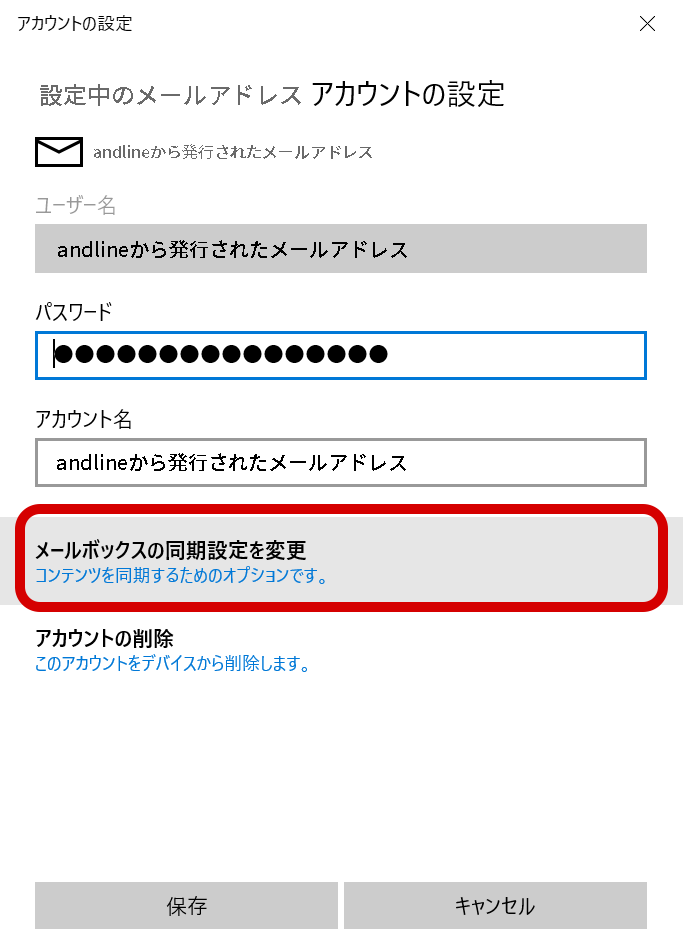
10
[~ の同期設定]画面が表示されます。
以下の表を参照して各項目を設定し、[メールボックスの詳細設定]をクリックします。
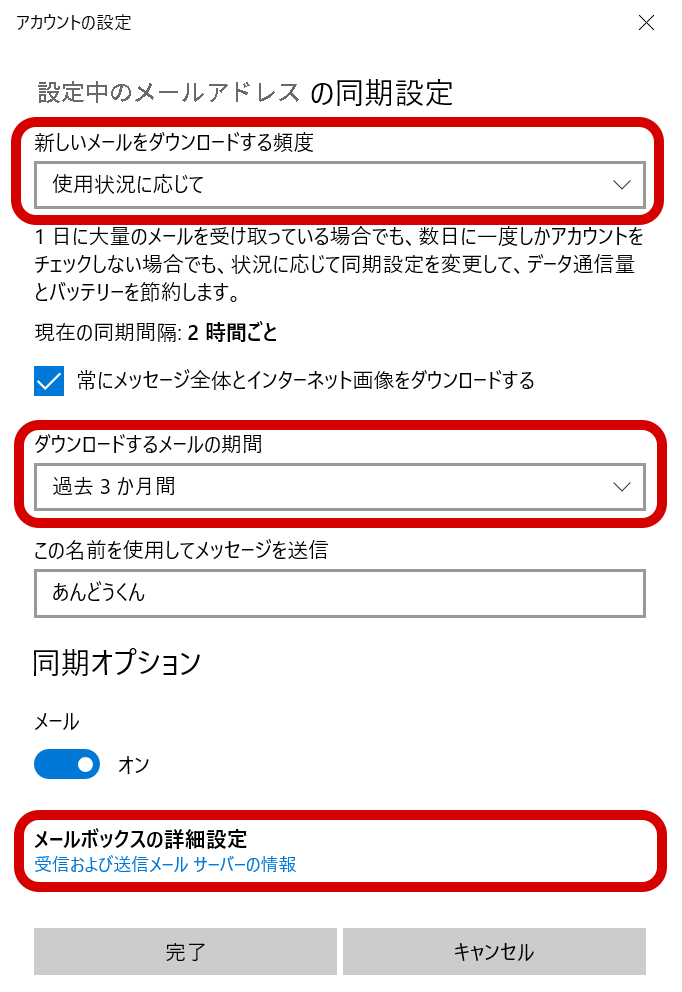
| 新しいメールをダウンロードする頻度 | 新着メールを確認する頻度を選択 |
|---|---|
| ダウンロードするメールの期間 | 受信したメールを受信トレイに表示させる期間を選択 ※ 指定期間を過ぎたメールは、メールサーバーからは削除されませんが、 メールアプリ上では非表示になります。 ※ 受信メールを常にすべて表示させたい場合は、[すべて]を選択します。 |
11
[メールボックスの詳細設定]が展開されます。
以下の表を参照して各項目を設定します。
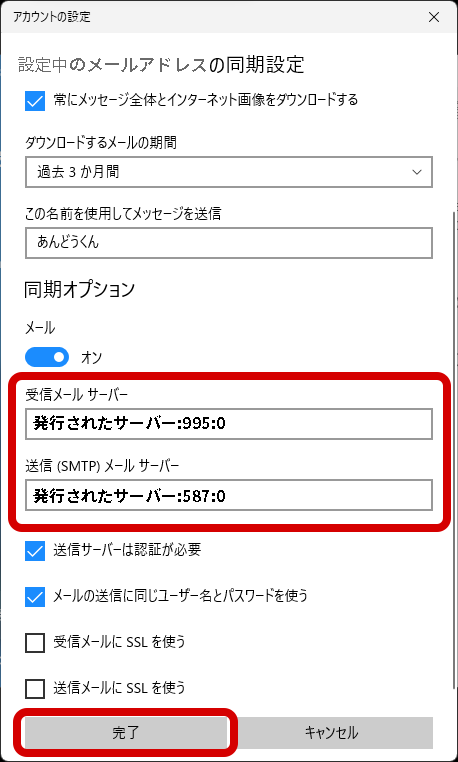
| 受信メールサーバー | 発行されたサーバー情報が表示されるので以降を :995:0 と入力し直します。 例:andline-04.net:995:0 andline-03.net:995:0 andline.jp.net:995:0 andline-two.net:995:0 |
|---|---|
| 送信(SMTP)メールサーバー | 発行されたサーバー情報が表示されるので以降を :587:0 と入力し直します。 例:andline-04.net:587:0 andline-03.net:587:0 andline.jp.net:587:0 andline-two.net:587:0 |
12
[~ アカウントの設定]画面に戻ります。
[保存]をクリックし、設定完了です。
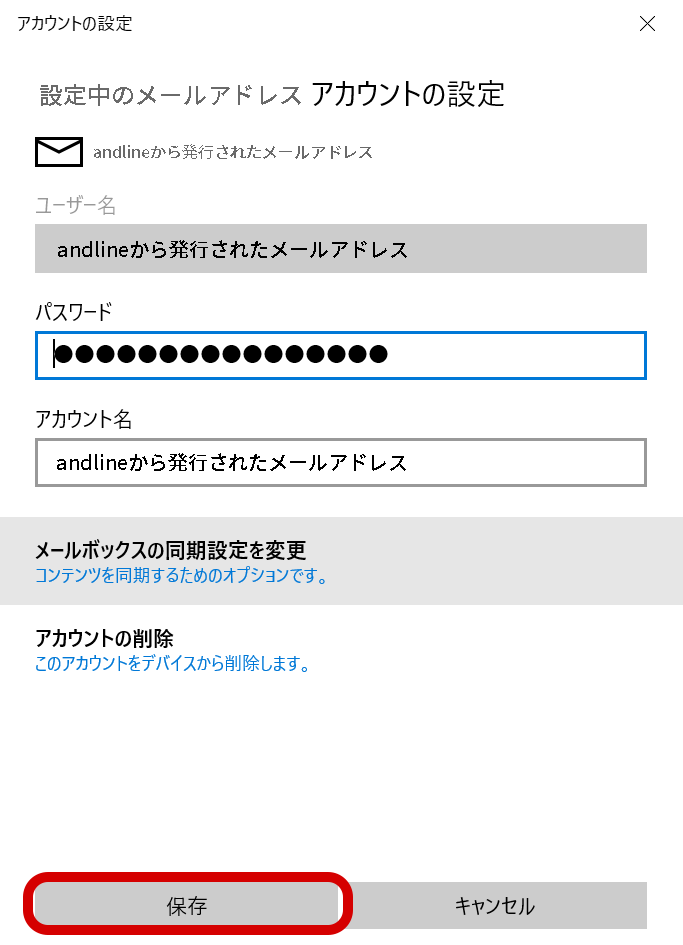
Windows11メールアプリ設定
andlineのメールアドレスをWindows11の標準メールアプリに、新しく設定する方法をご案内します。
01
Windows画面下部タスクバーの[ スタート]をクリックします。

※画面・アイコン・名称等は端末により異なります。
02
表示された[ピン留め済み]から[メール]をクリックします。
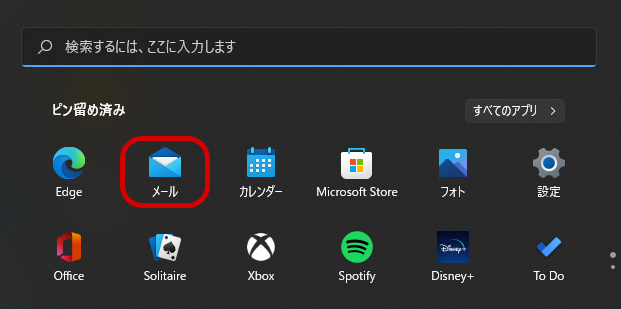
※画面・アイコン・名称等は端末により異なる場合があります。
[ピン留め済み]に[メール]がない場合
上部の検索エリアに「メール」と入力して検索します。
または、[すべてのアプリ]をクリックし、[ま行]から[メール]をクリックします。
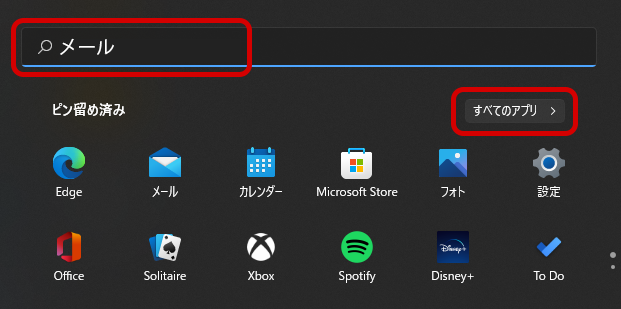
03
[メールへようこそ!]画面が表示されます。
[アカウントの追加]をクリックします。
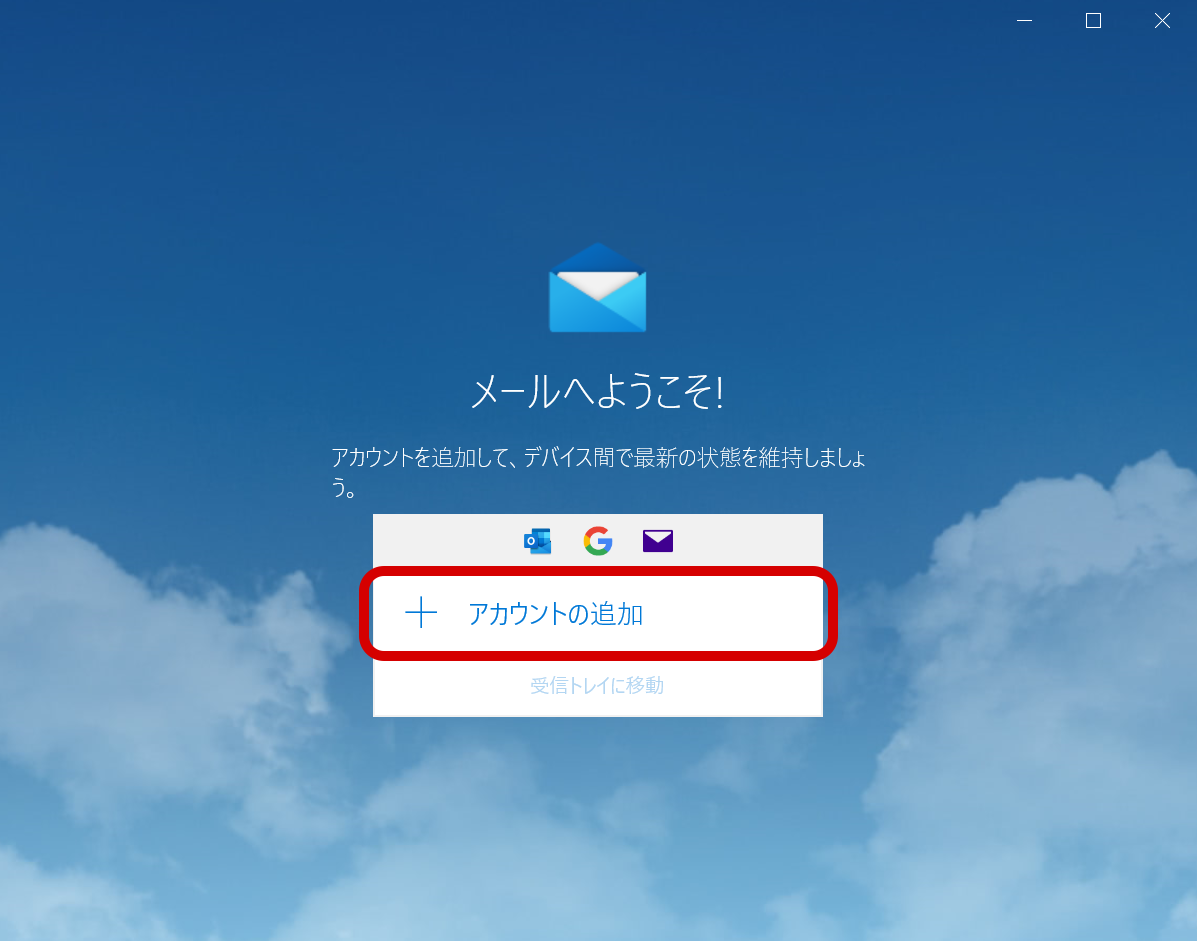
04
[アカウントの追加]画面が表示されます。
[詳細設定]をクリックします。
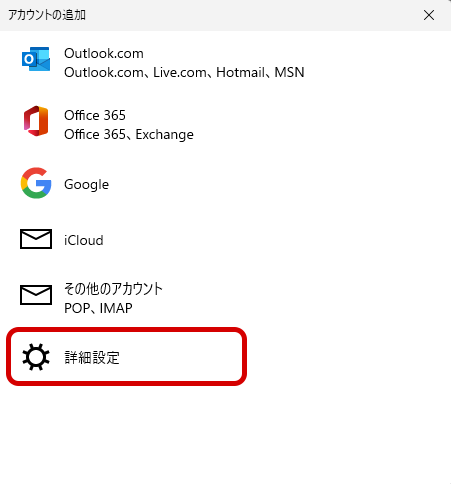
05
[詳細設定]画面が表示されます。
[インターネット メール]をクリックします。
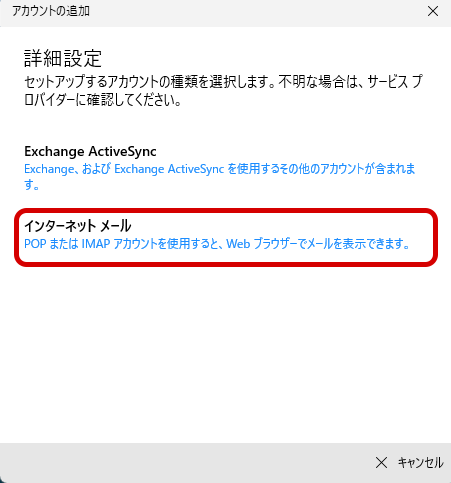
06
[インターネット メール アカウント]画面が表示されます。以下の表を参照して各項目を設定し、[サインイン]をクリックします。
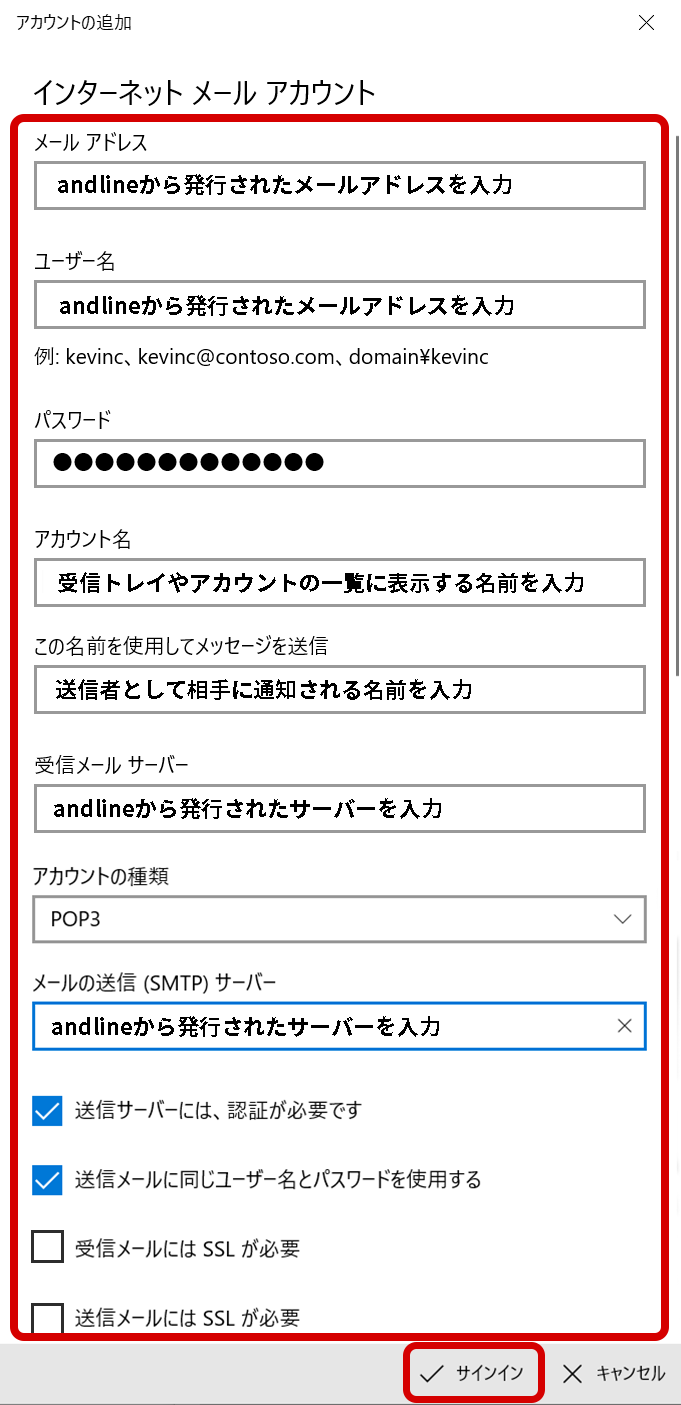
| メールアドレス | andlineから発行されたメールアドレスを入力 |
|---|---|
| ユーザー名 | andlineから発行されたメールアドレスを入力 |
| パスワード | メールパスワードを入力 |
| アカウント名 | 受信トレイやアカウントの一覧に表示する名前を入力 |
| この名前を使用して メッセージを送信 |
送信者として相手に通知される名前を入力 |
| 受信メールサーバー | andlineから発行されたサーバーを入力 【下記4つのいずれかになります。】 andline-04.net andline-03.net andline.jp andline-two.net 発行された情報を入力してください。 |
| アカウントの種類 | [POP3]を選択 |
| メールの送信(SMTP)サーバー | andlineから発行されたサーバーを入力 【下記4つのいずれかになります。】 andline-04.net andline-03.net andline.jp andline-two.net 発行された情報を入力してください。 |
| 送信サーバーには、 認証が必要です |
チェックする |
| 迷惑メールに同じユーザー名と パスワードを使用する |
チェックする |
| 受信メールにはSSLが必要 | チェックしない |
| 送信メールにはSSLが必要 | チェックしない |
07
[すべて完了しました。]と表示されます。
[完了]をクリックします。
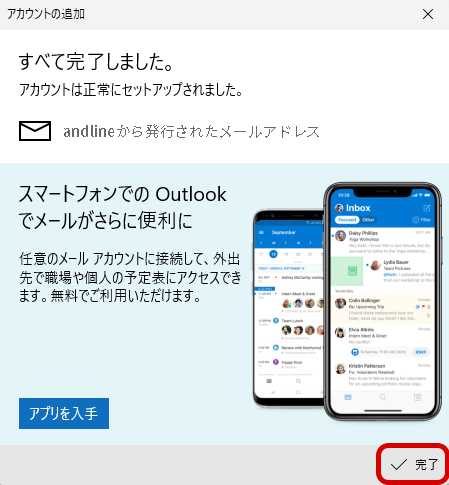
08
メールの画面が表示されます。
左側の[アカウント]をクリックします。
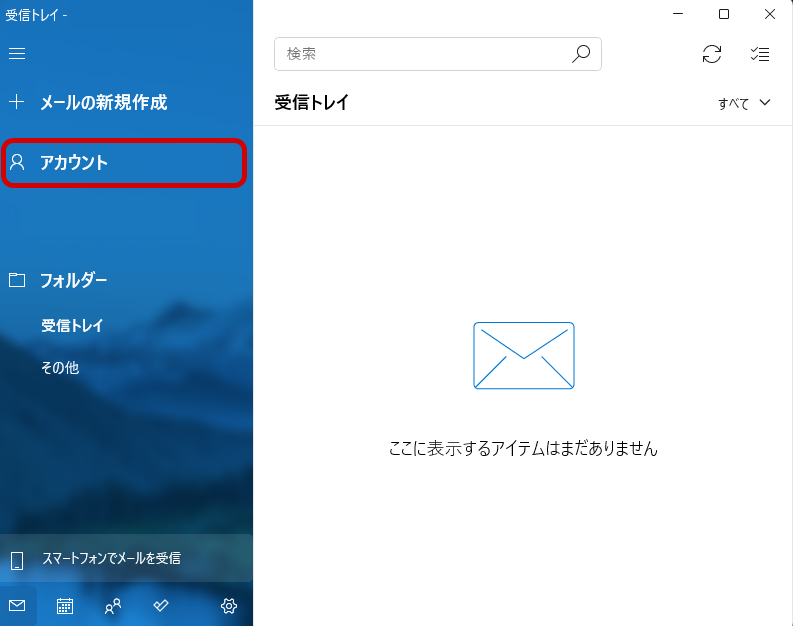
09
[アカウントの管理]メニューが表示されます。
新規設定したアカウントをクリックします。
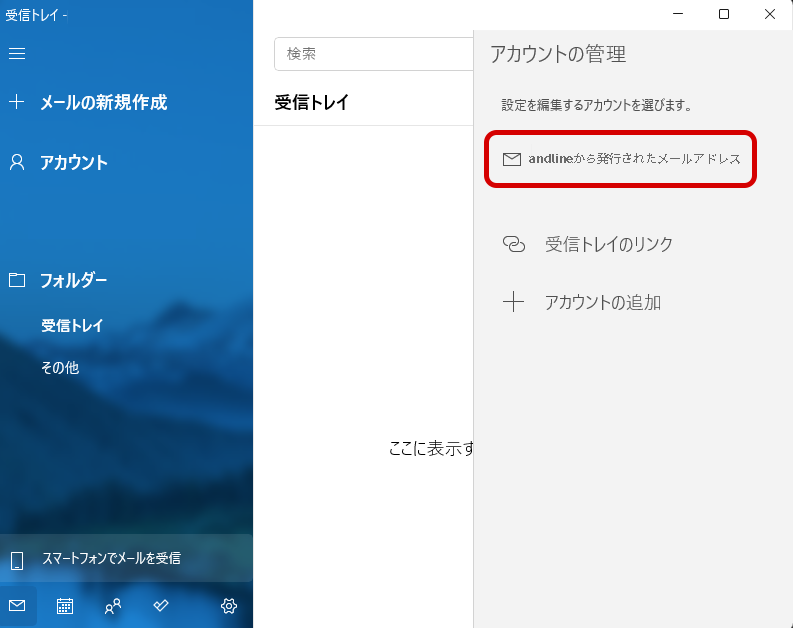
10
[~ アカウントの設定]画面が表示されます。
[メールボックスの同期設定を変更]をクリックします。
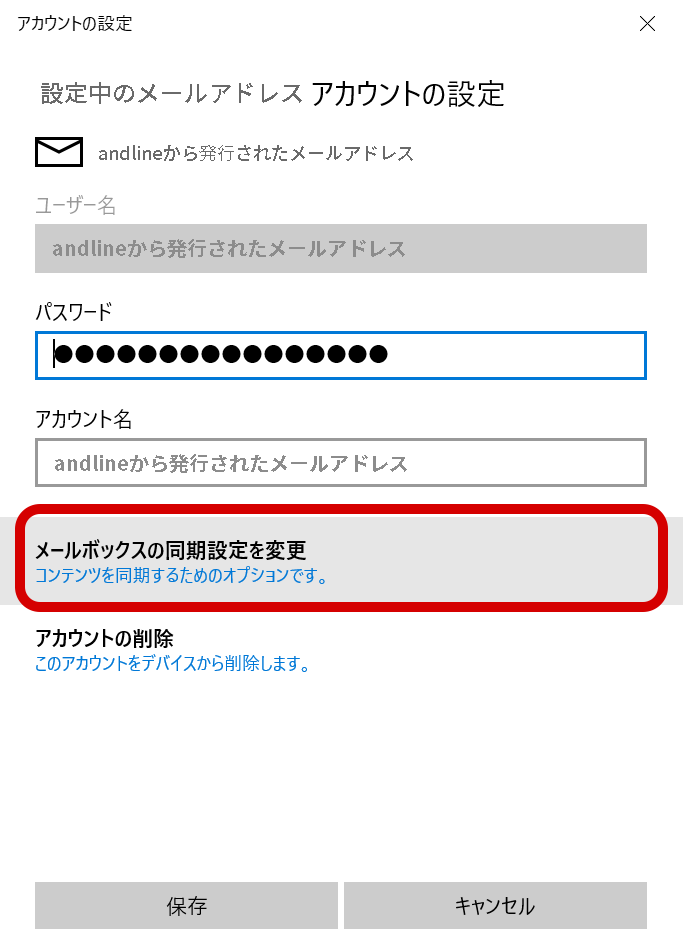
11
[~ の同期設定]画面が表示されます。
以下の表を参照して各項目を設定し、[メールボックスの詳細設定]をクリックします。
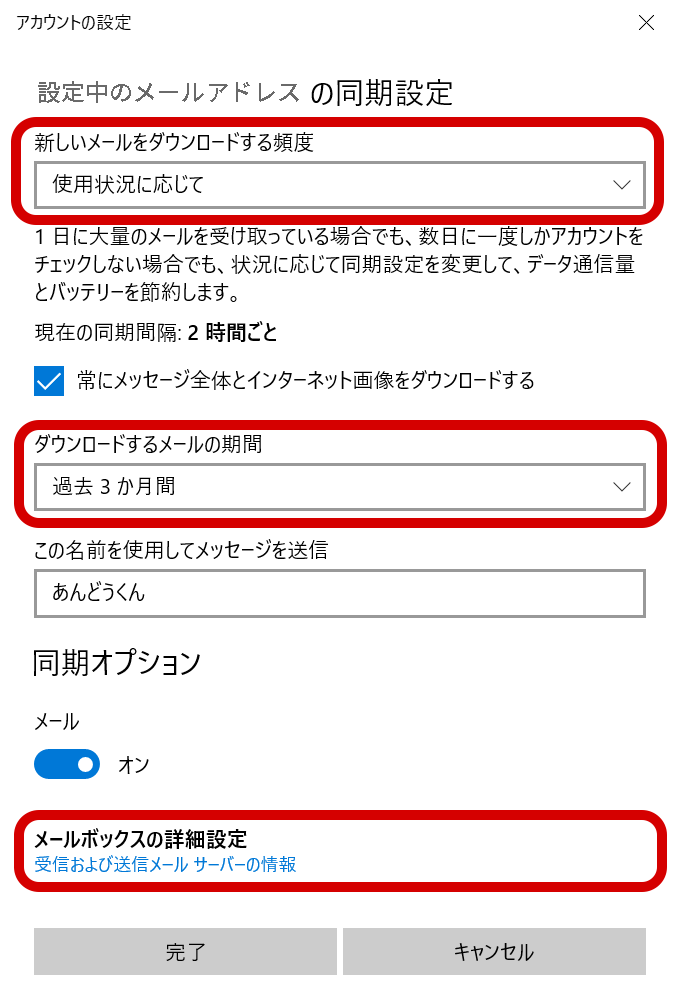
| 新しいメールをダウンロードする頻度 | 新着メールを確認する頻度を選択 |
|---|---|
| ダウンロードするメールの期間 | 受信したメールを受信トレイに表示させる期間を選択 ※ 指定期間を過ぎたメールは、メールサーバーからは削除されませんが、メールアプリ上では非表示になります。 ※ 受信メールを常にすべて表示させたい場合は、[すべて]を選択します。 |
12
[メールボックスの詳細設定]が展開されます。
以下の表を参照して各項目を設定します。
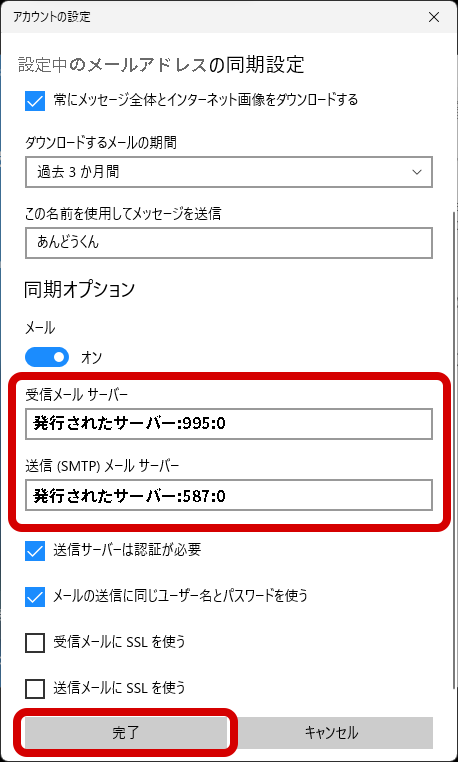
| 受信メールサーバー | 発行されたサーバー情報が表示されるので以降を :995:0 と入力し直します。 例:andline-04.net:995:0 andline-03.net:995:0 andline.jp.net:995:0 andline-two.net:995:0 |
|---|---|
| 送信(SMTP)メールサーバー | 発行されたサーバー情報が表示されるので以降を :587:0 と入力し直します。 例:andline-04.net:587:0 andline-03.net:587:0 andline.jp.net:587:0 andline-two.net:587:0 |
13
[~ アカウントの設定]画面に戻ります。
[保存]をクリックし、設定完了です。
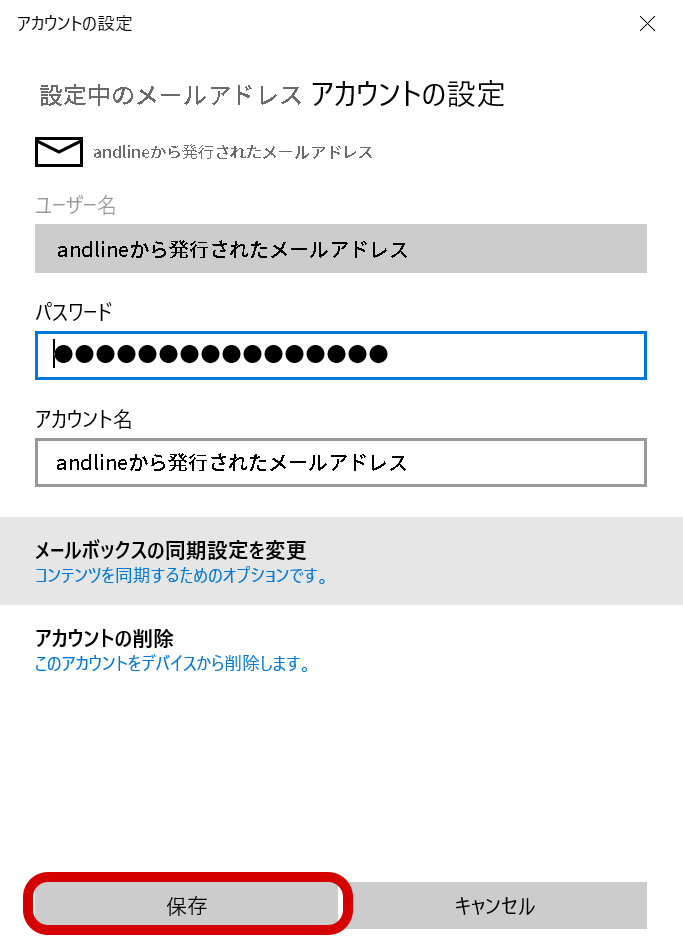
Windows-Outlook
andlineのメールアドレスをOutlook / Microsoft 365に、新しく設定する方法をご案内します。
01
インターネットに接続した状態で、Outlookを起動します。
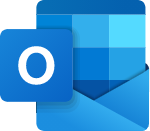
※画面・アイコン・名称等は端末により異なります。
02
[ファイル]をクリックします。

[Outlook]画面が表示された場合
以下の画面が表示された場合は、4 へお進みください。
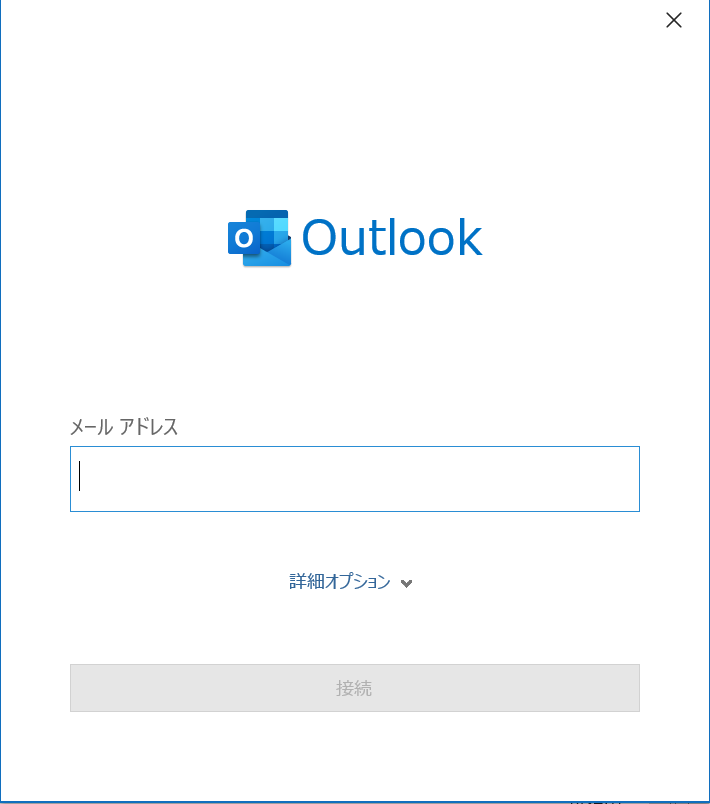
03
[アカウント情報]画面が表示されます。
[アカウントの追加]をクリックします。
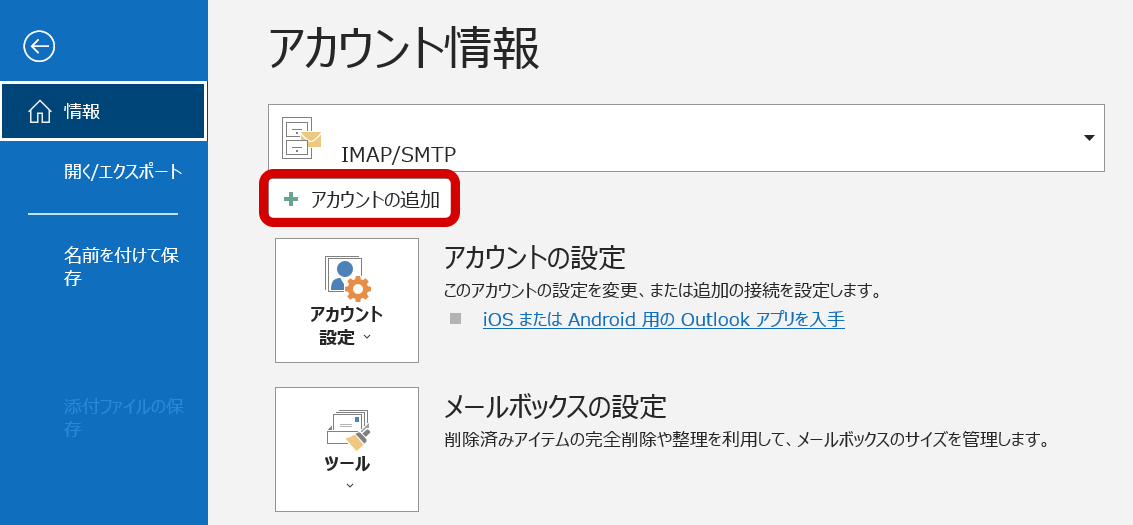
04
[Outlook]画面が表示されます。
入力欄にandlineのメールアドレスを入力し、[詳細オプション]をクリックします。
画面が変わるまで少しお待ちください。
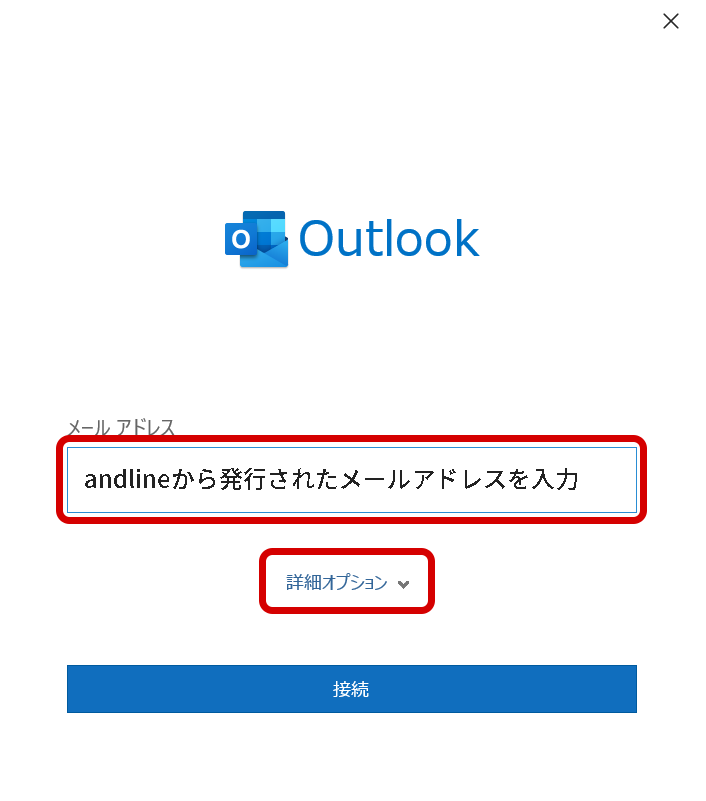
05
[自分で自分のアカウントを手動で設定]にチェックし、[接続]をクリックします。
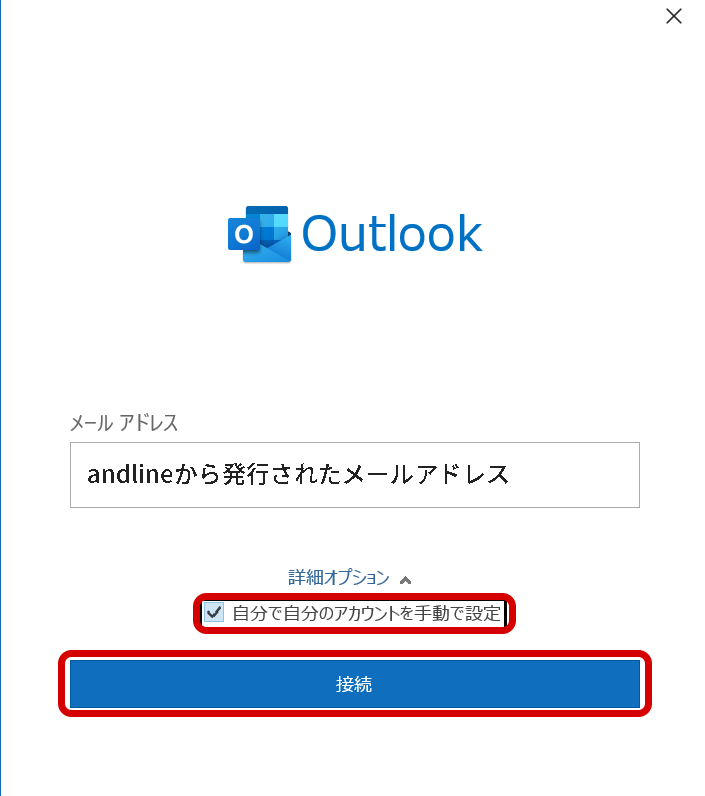
06
[~ を追加しています]と表示されます。
画面が変わるまで、そのままお待ちください。
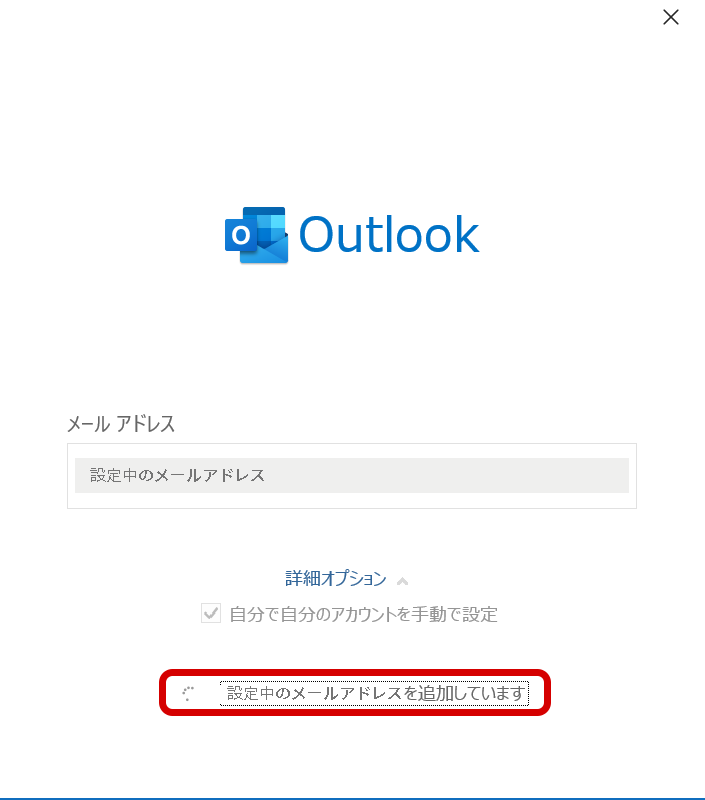
07
[詳細設定]画面が表示されます。
[POP]をクリックします。
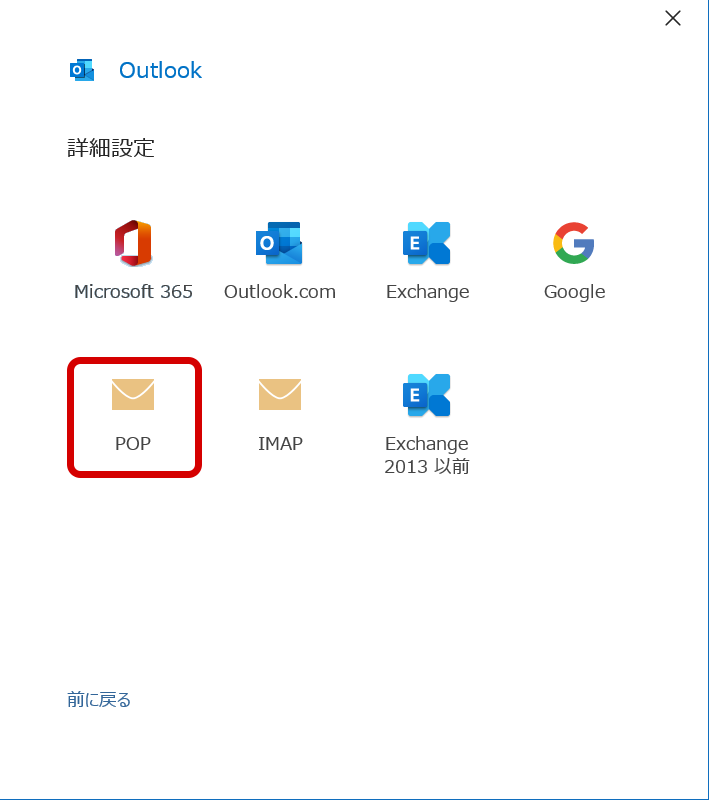
08
パスワード入力画面が表示されます。
Andlineのメールパスワードを入力し、[接続]をクリックします。
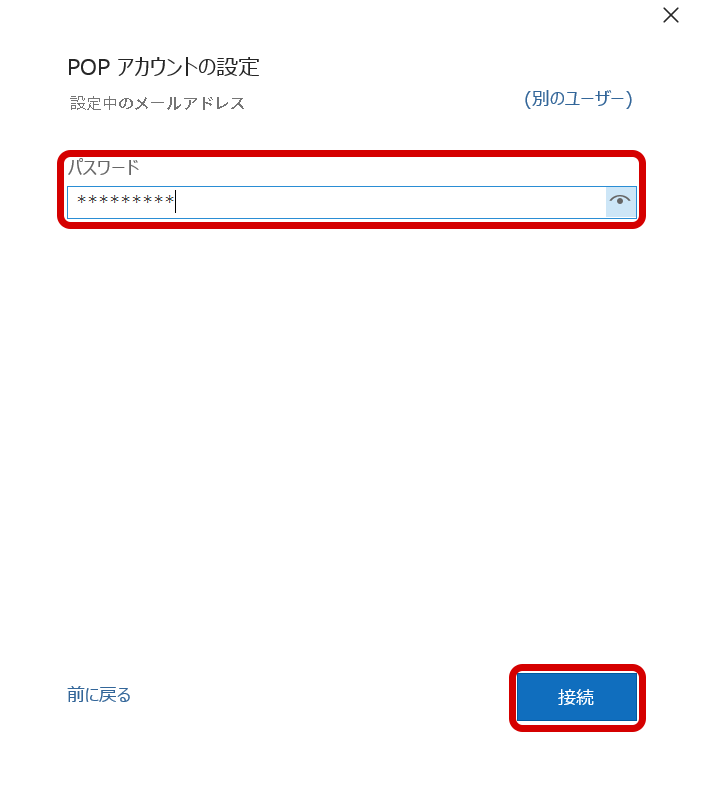
09
[アカウントが正常に追加されました]と表示されます。[完了]をクリックします。
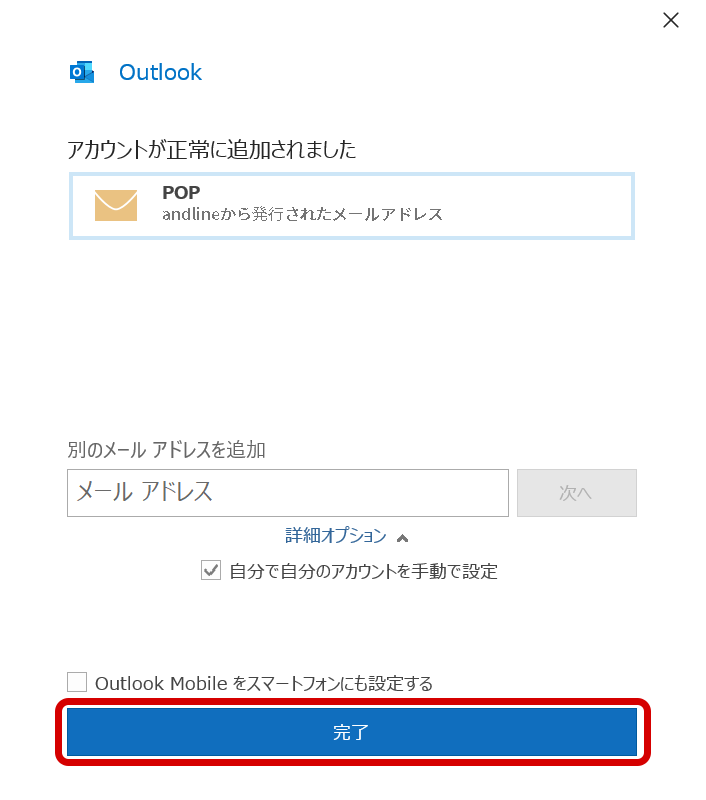
スマートフォン用設定画面が表示された場合
右上の[閉じる]ボタンで閉じてください。
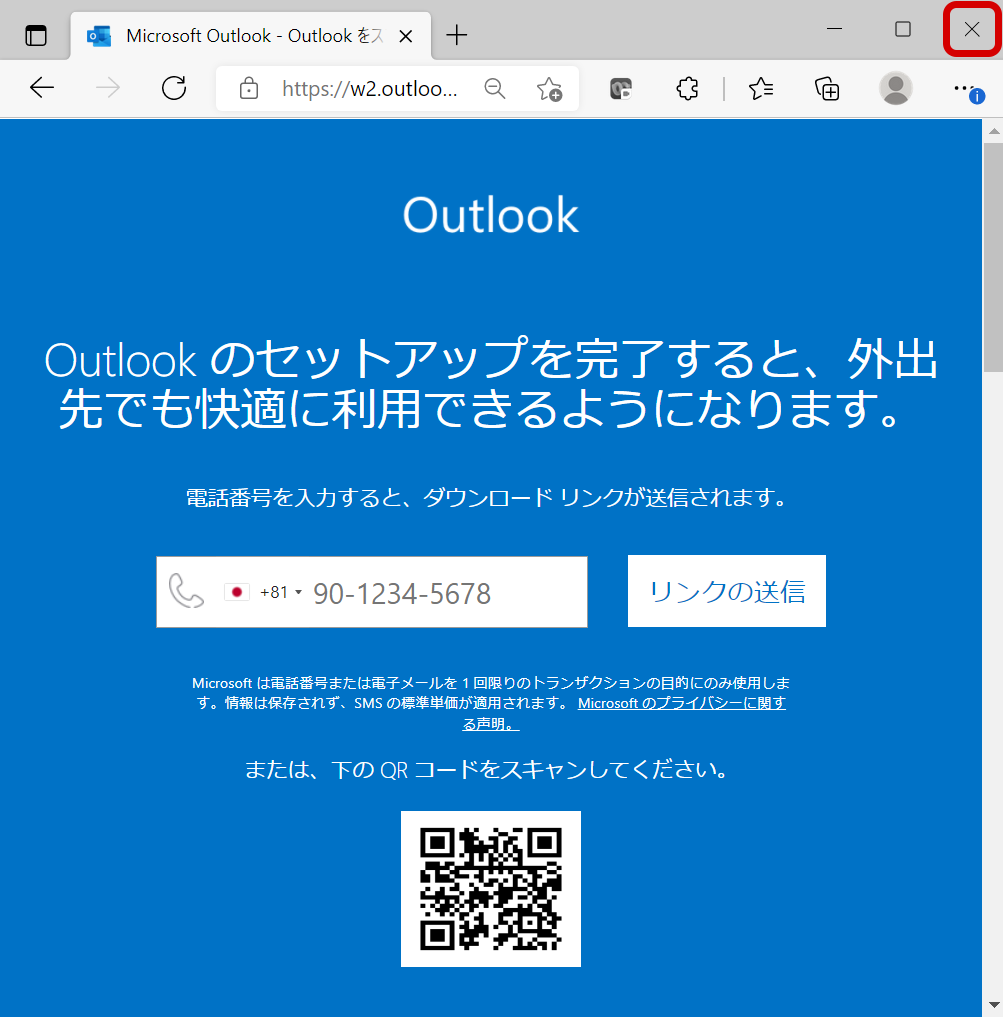
10
[受信トレイ]画面が表示されます。
[ファイル]をクリックします。
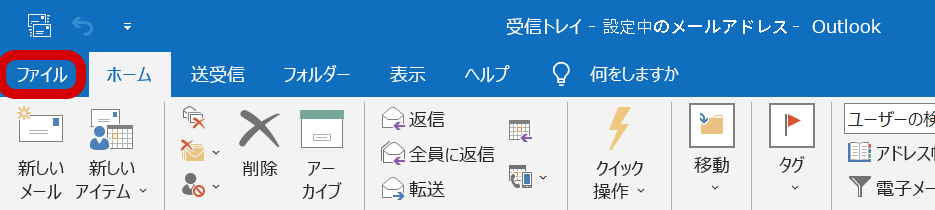
11
[アカウント情報]画面が表示されます。
[アカウント設定]-[アカウント設定]をクリックします。
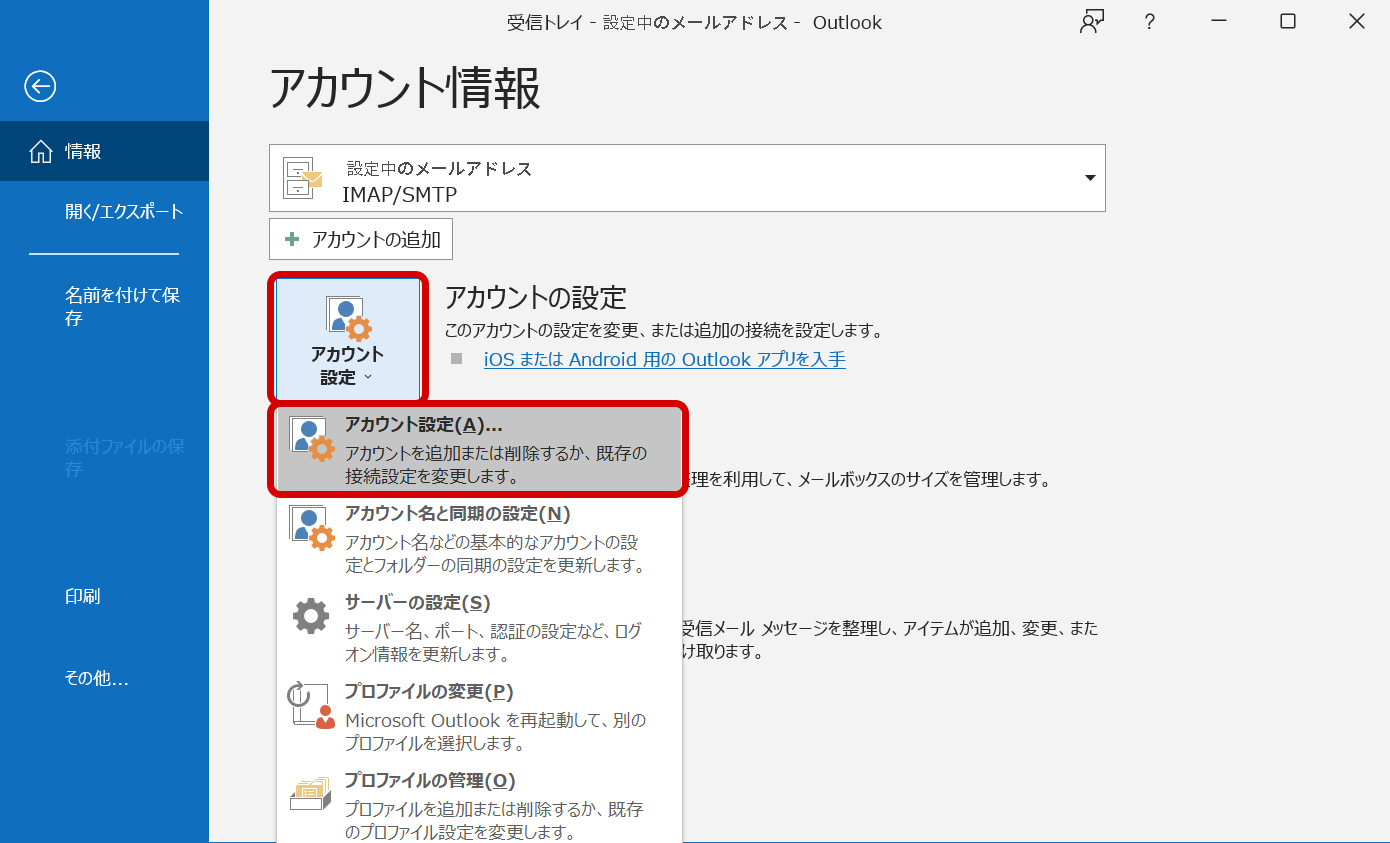
12
[アカウント設定]画面が表示されます。
作成したアカウントを選択し、[変更]をクリックします。
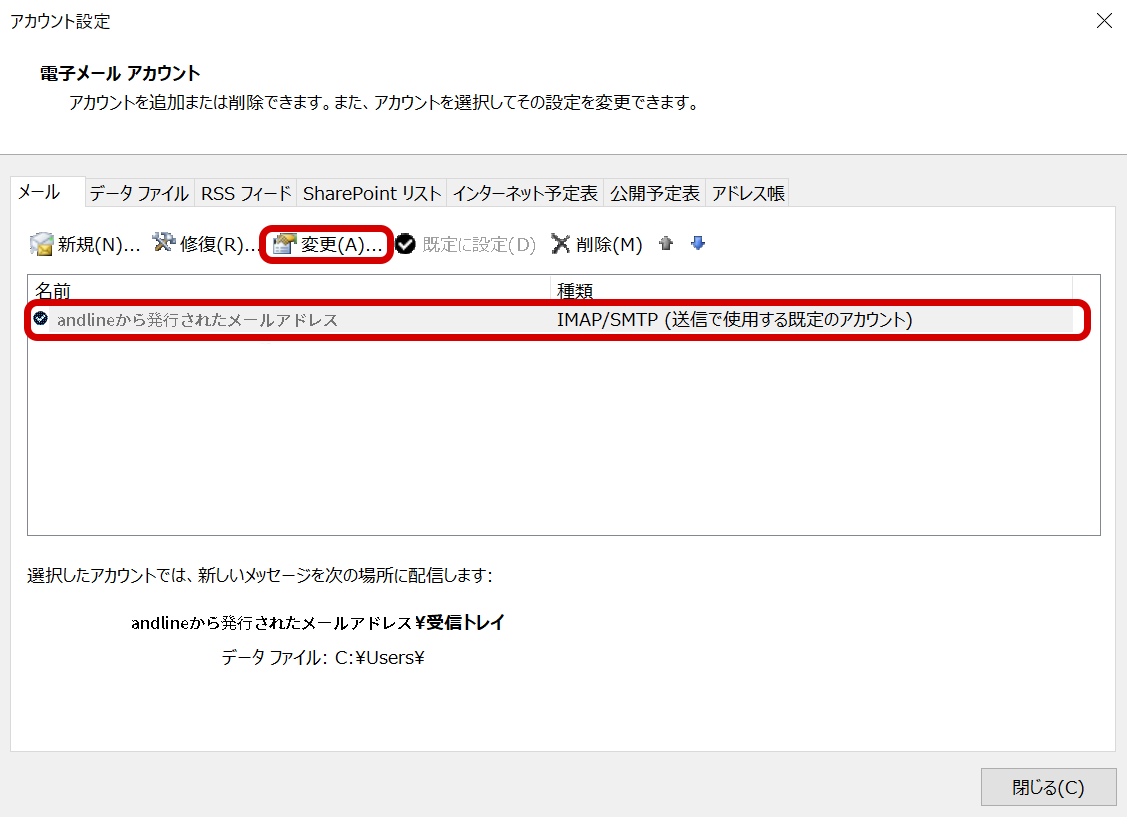
13
[POP アカウントの設定]画面が表示されます。
以下の表を参照して各項目を設定し、[次へ]をクリックします。
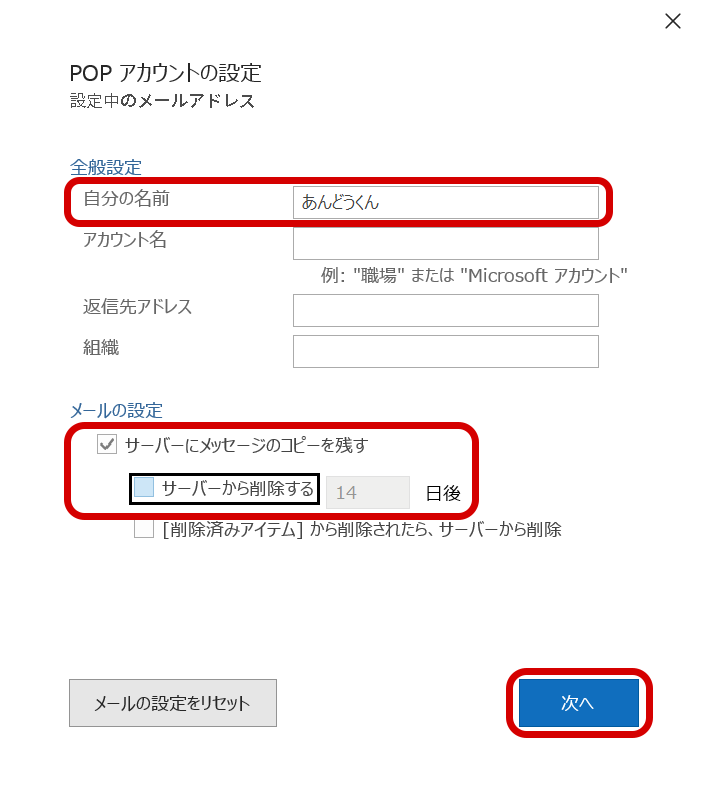
全体設定
| 自分の名前 | メールの送信時に相手に通知したい名前を入力 |
|---|
メールの設定
| サーバーにメッセージのコピーを残す | Webメールや他の端末でも同じメールを受信する場合はチェックする |
|---|---|
| サーバーから削除する~日後 | Webメールや他の端末でも同じメールを受信する場合はチェックしない |
14
[アカウントが正常に更新されました]と表示されます。[完了]をクリックします。
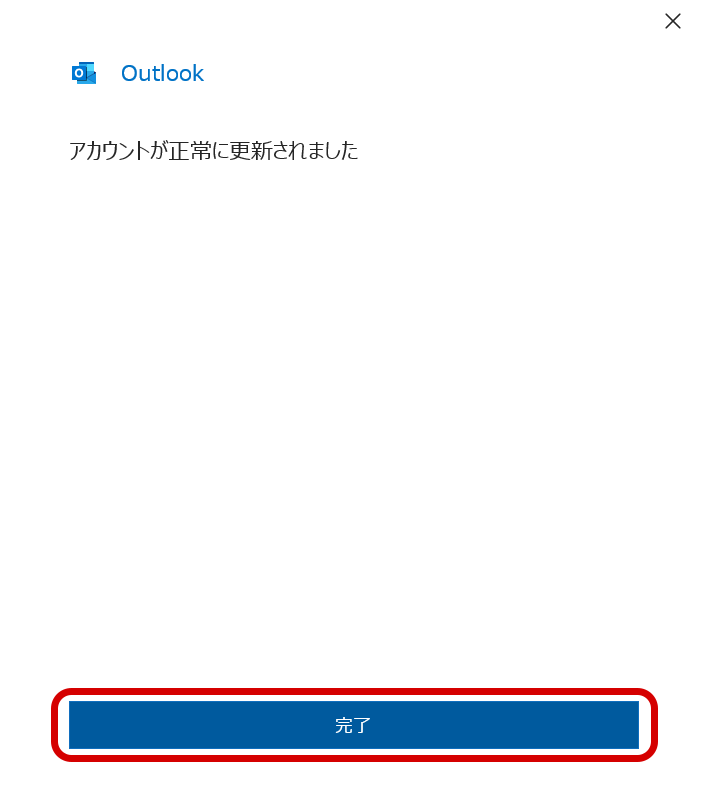
15
[アカウント設定]画面に戻ります。
[閉じる]をクリックします。
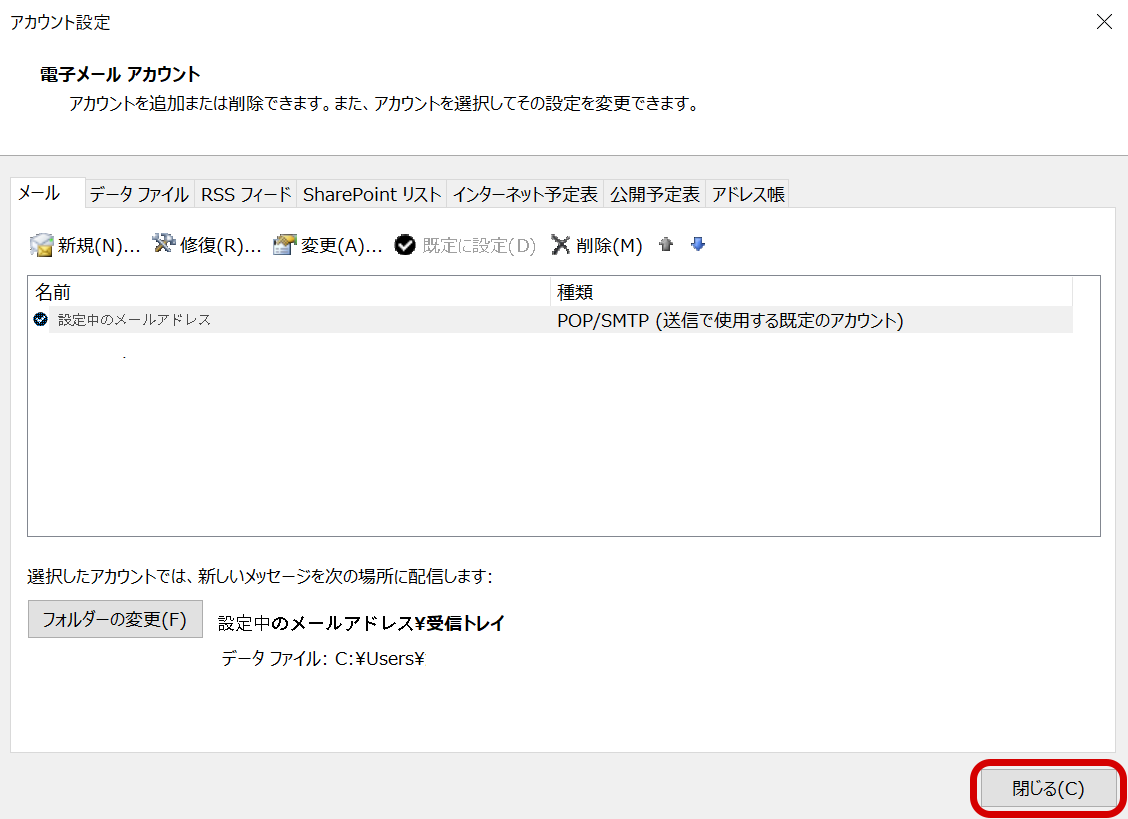
16
[受信トレイ]画面に戻りましたら、設定完了です。
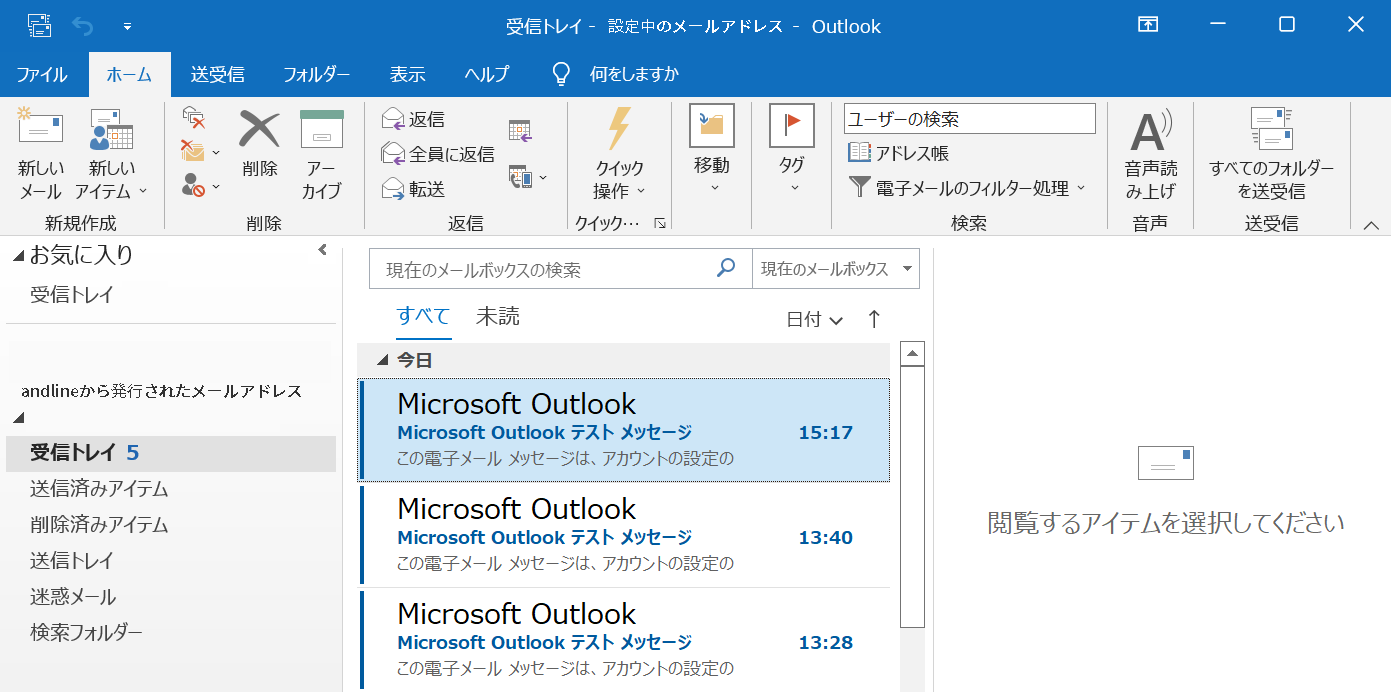
Windows Mozilla Thunderbird
andlineのメールアドレスをWiindowsのMozilla Thunderbirdメールアプリに、新しく設定する方法をご案内します。
01
インターネットに接続した状態で、[Thunderbird]を起動します。

02
[既存のメールアドレスのセットアップ]画面が表示されます。
以下の表を参照して設定し、[続ける]をクリックします。
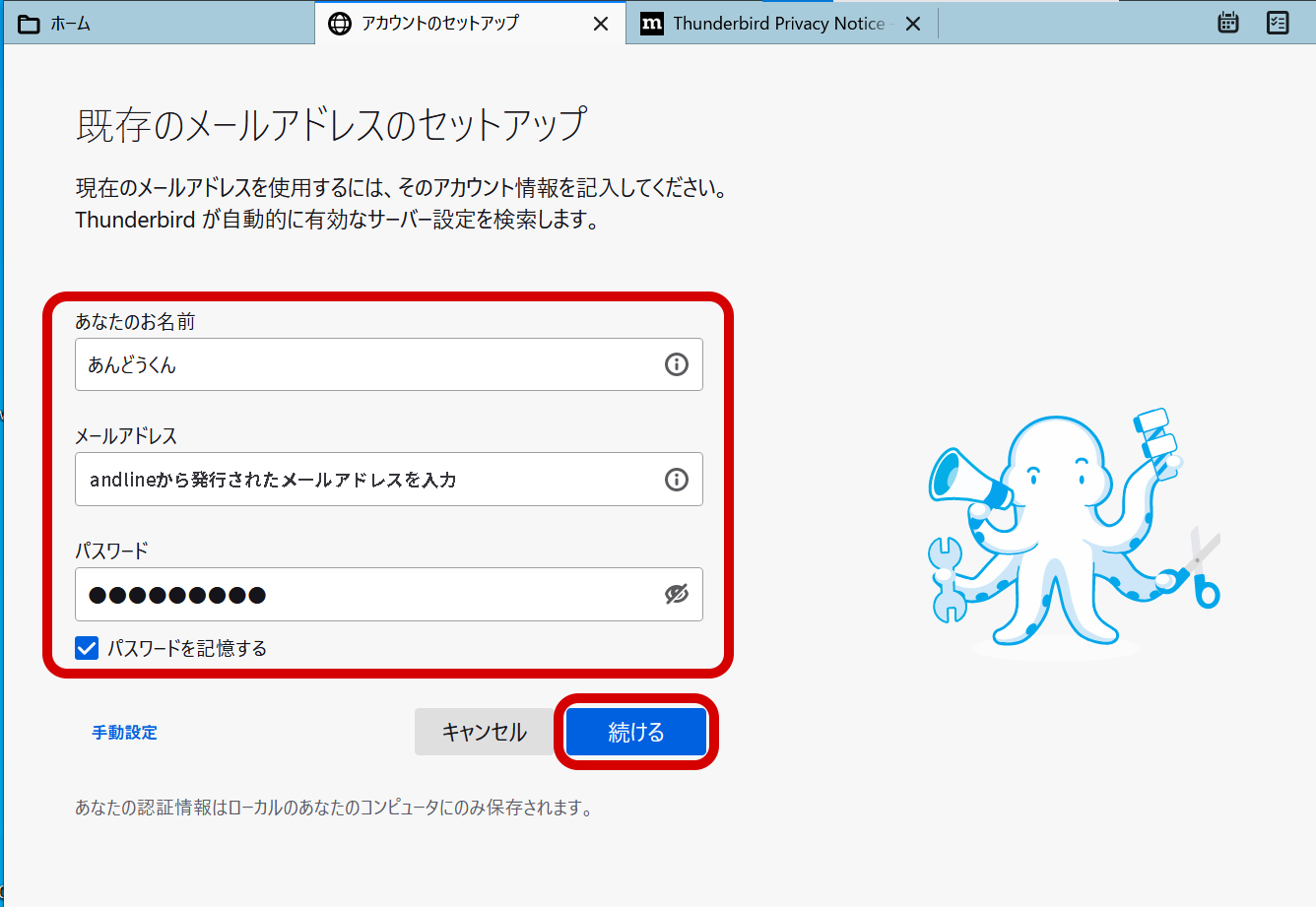
| あなたのお名前 | 送信者として相手に通知したい名前を入力 |
|---|---|
| メールアドレス | andlineから発行されたメールアドレスを入力 |
| パスワード | メールパスワードを入力 |
| メールパスワードを保存する | メールパスワードを保存する場合はチェックする |
[既存のメールアドレスのセットアップ]画面が表示されない場合
画面右下の[メニュー] – [新規作成] – [既存のメールアカウント]をクリックします。
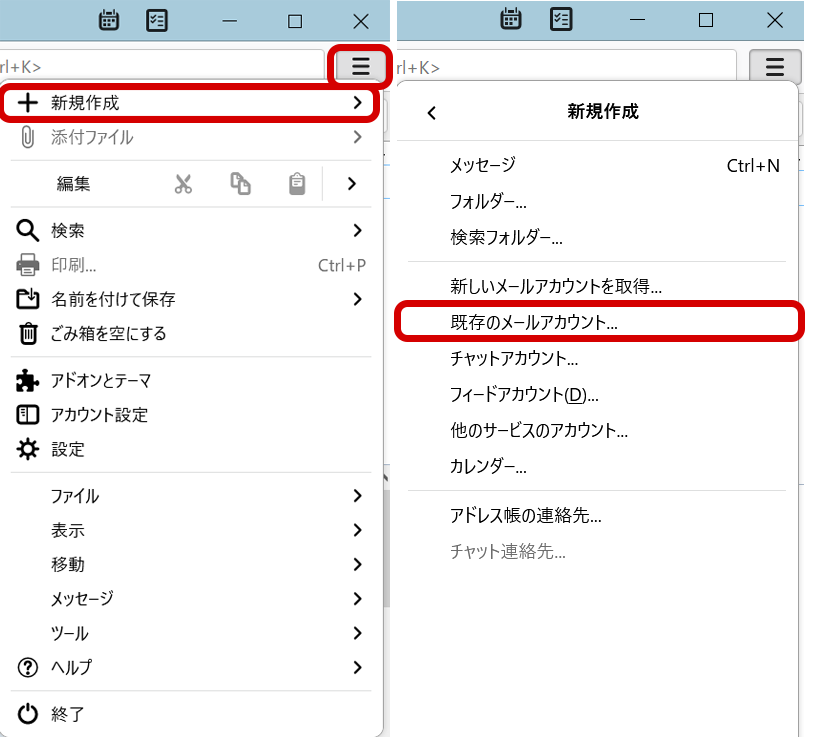
03
自動検索されたアカウント設定が表示されます。
以下の表を参照して各項目を確認し、[完了]をクリックします。
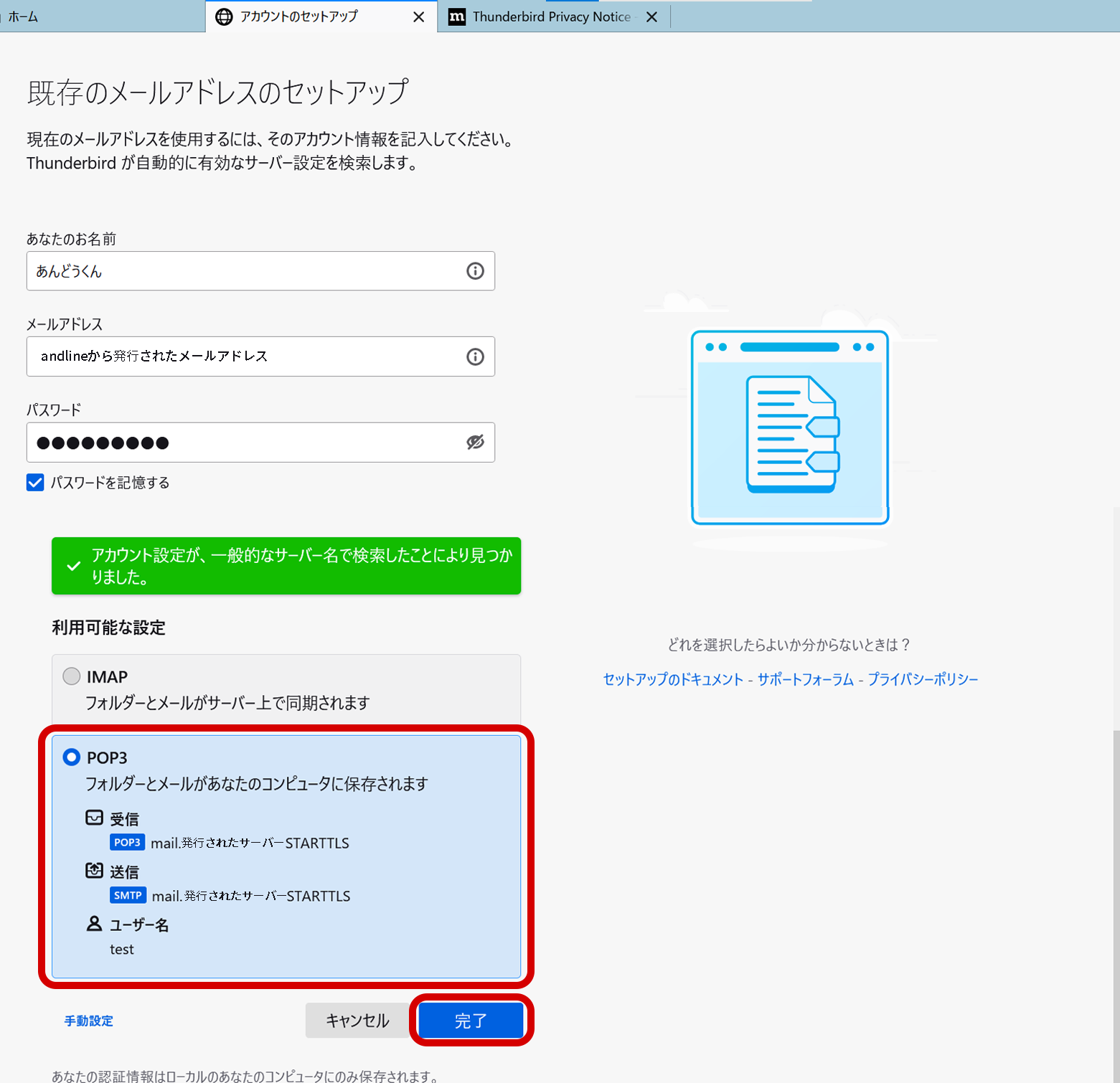
POP3
| 受信 | andlineから発行されたサーバーを入力 【下記になります。】 andline-04.net andline-03.net andline.jp andline-two.net 発行された情報を入力してください。 |
|---|---|
| 送信 | andlineから発行されたサーバーを入力 【下記4つのになります。】 andline-04.net andline-03.net andline.jp andline-two.net 発行された情報を入力してください。 |
| ユーザー名 | 入力したメールアドレスが表示 |
[サーバーにログインできません。]または[Thunderbird がメールアカウントの設定を見つけられませんでした。]と表示される場合
[メールアドレス]と[パスワード]を正しく入力してください。
※ 正しく入力されるとエラーは消えます。
[Thunderbird が例外的に信頼する証明書としてサイトの証明書を登録しようとしています。]と表示される場合 セキュリティ例外を承認をクリックしてください。
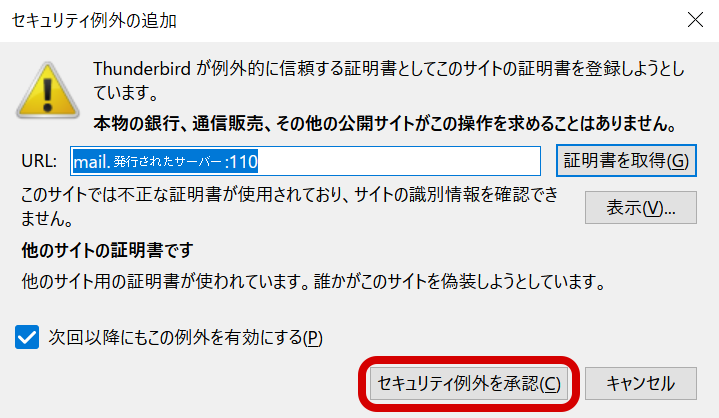
[Thunderbird が例外的に信頼する証明書としてサイトの証明書を登録しようとしています。]と再度表示される場合 もう一度セキュリティ例外を承認をクリックしてください。
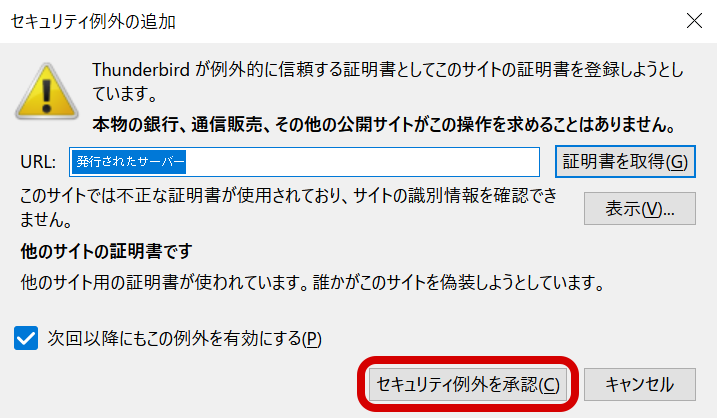
04
[アカウントの作成が完了しました]と表示されます。
[アカウント設定]をクリックします。
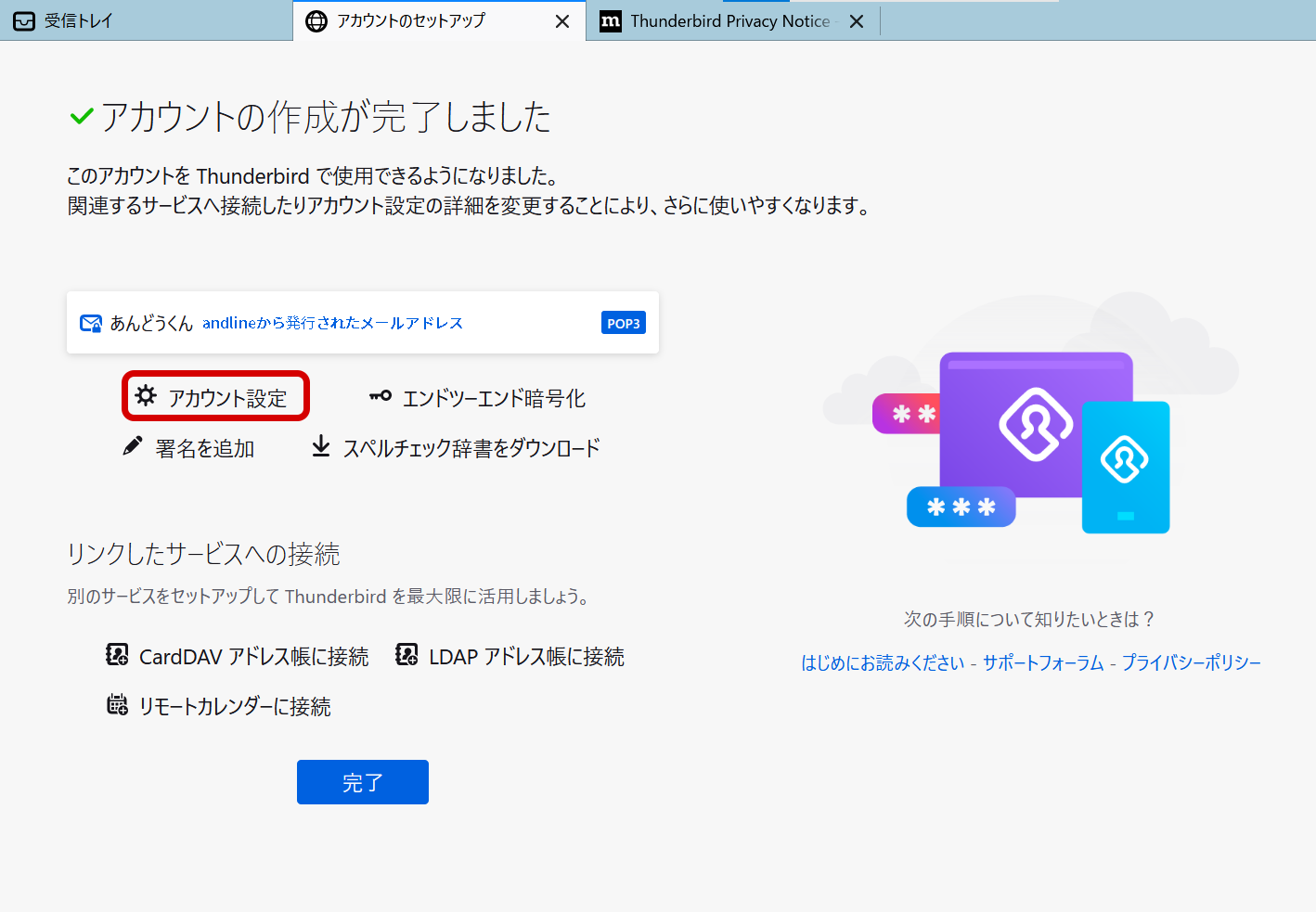
05
[アカウント設定]画面が表示されます。
左側メニューで、設定したアカウントの[サーバー設定]をクリックします。
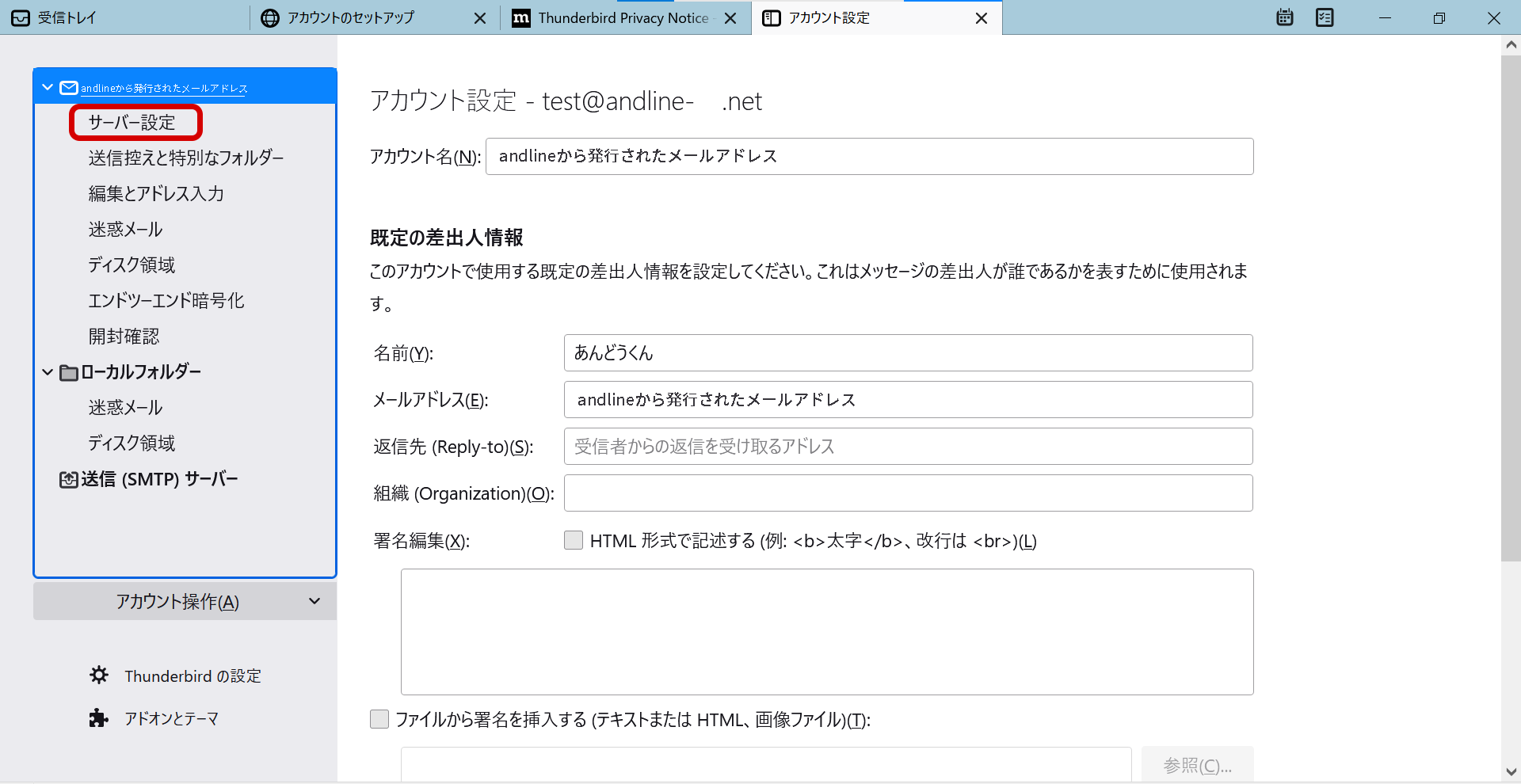
06
[サーバー設定]画面が表示されます。
以下の表を参照して設定します。
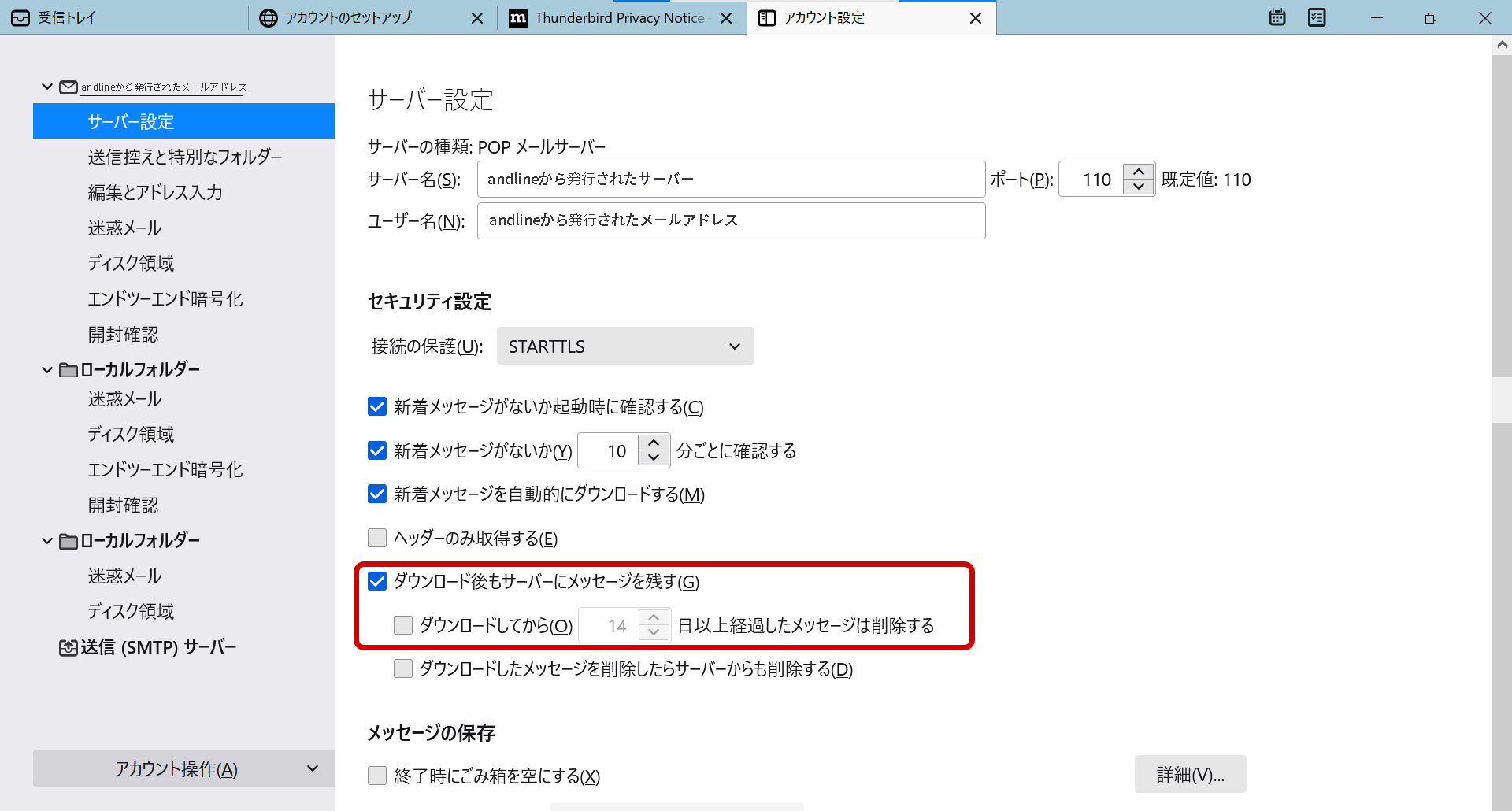
| ダウンロード後もサーバーに メッセージを残す |
Webメールや他の端末でも同じメールを受信する場合はチェックする |
|---|---|
| ダウンロードしてから~日以上経過した メッセージは削除する |
Webメールや他の端末でも同じメールを受信する場合はチェックしない |
07
[アカウント設定]画面の[×タブを閉じる]をクリックし、タブを閉じます。
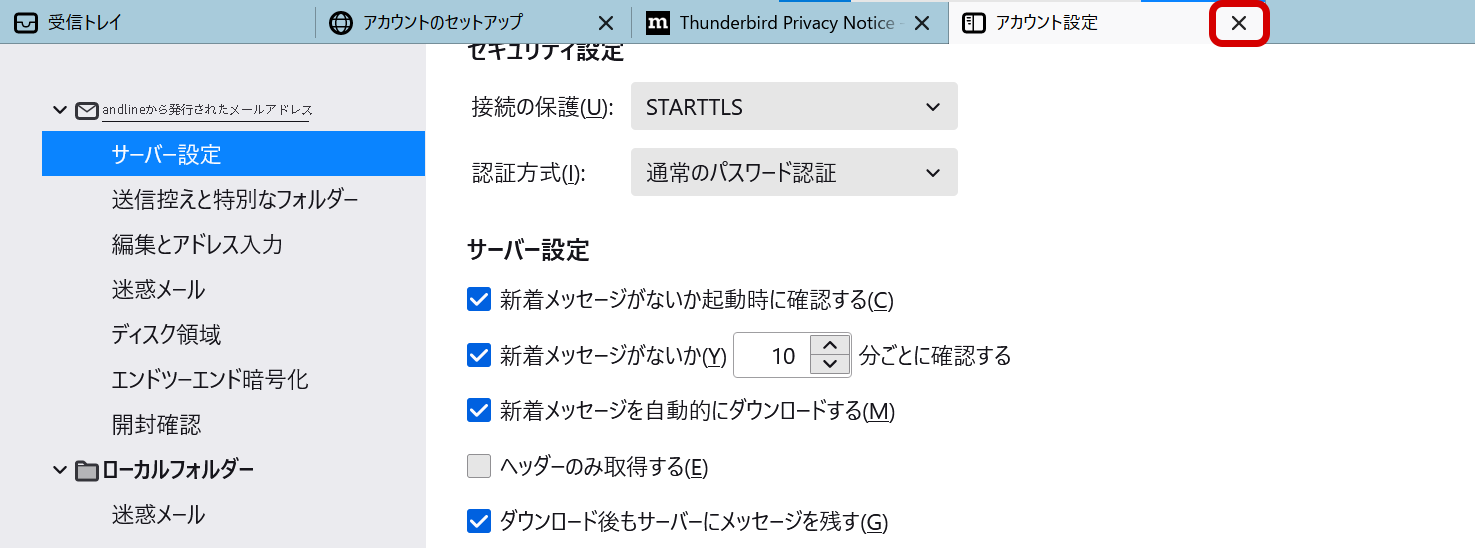
08
[アカウントの作成が完了しました]画面に戻ります。
[完了]をクリックし設定完了です。
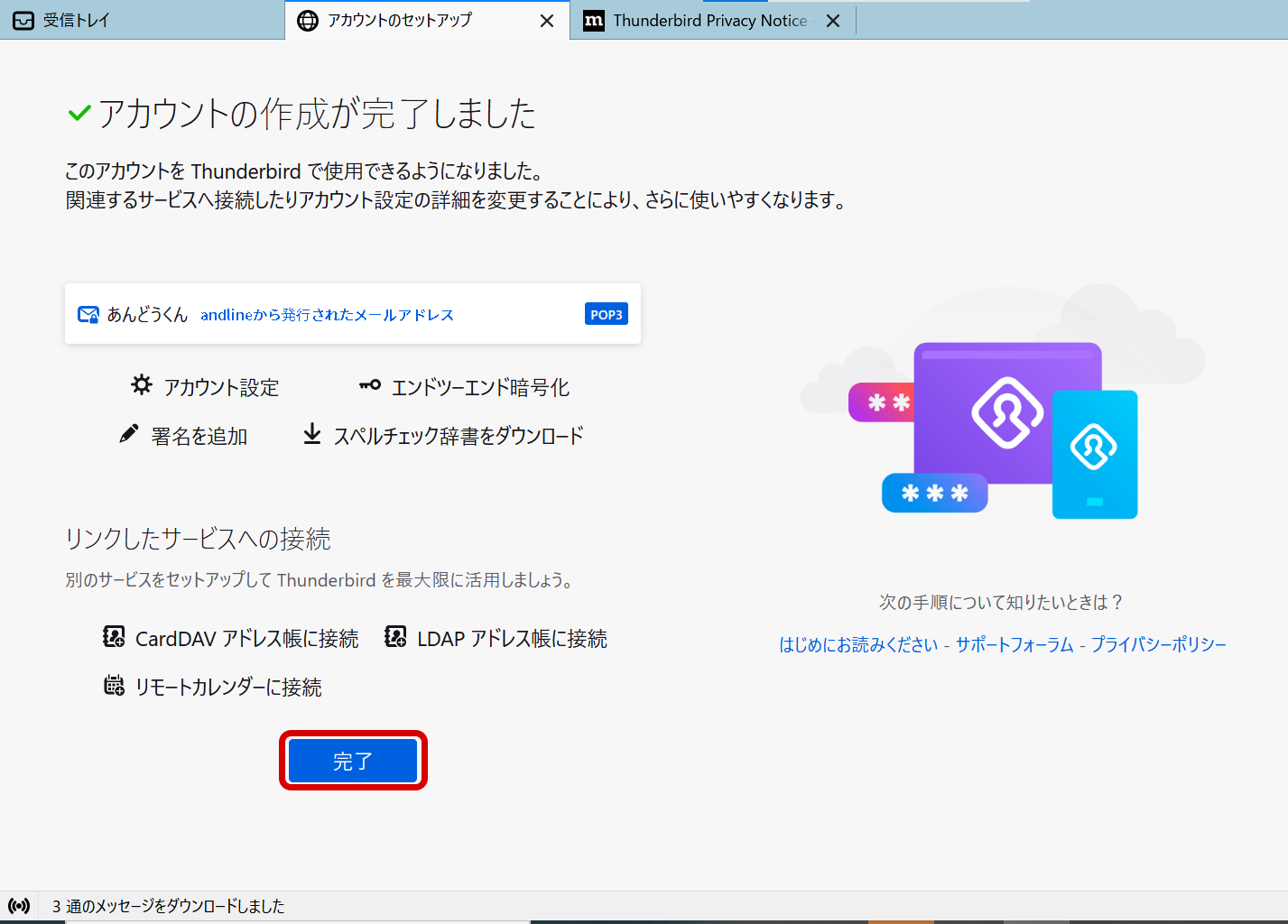
09
メールボックス画面が表示されます。 以上で完了です。
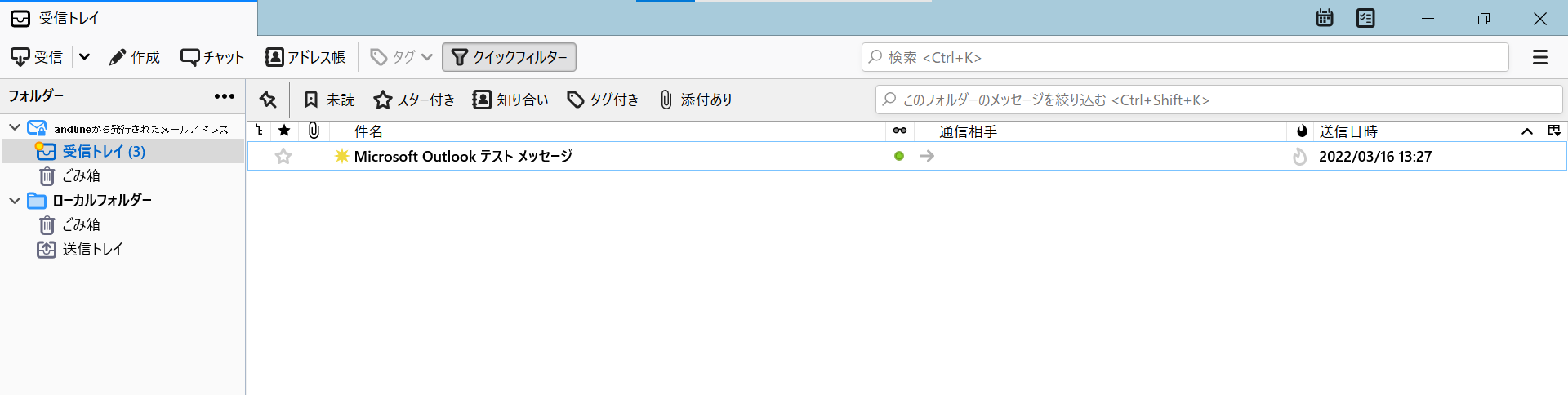
※初回送信時の注意
初回送信時に[メッセージを送信できませんでした。]と出る場合
[OK]をクリックします。
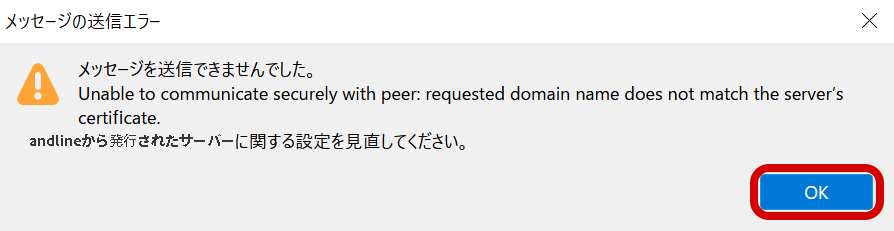
その後、再度セキュリティ例外の追加についてのウィンドウが出た場合
[セキュリティ例外を承認]をクリックし、もう一度メールの送信ボタンをクリックしてください。
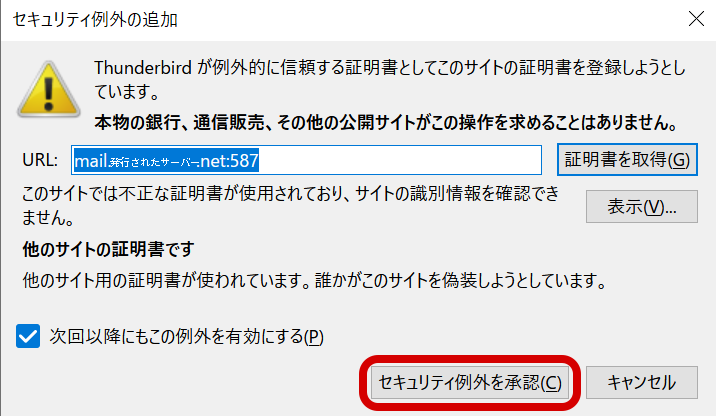
Android-Outlook
andlineのメールアドレスをAndroid版 Outlookアプリに、新しく設定する方法をご案内します。
01
インターネットに接続し、Outlookアプリを起動します。
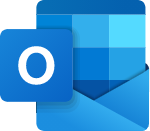
※ 本手順はAndroid 11で作成しています。画面・アイコン・名称等は、端末により異なります。
02
[Outlook]画面が表示されます。
[始める]をタップします。
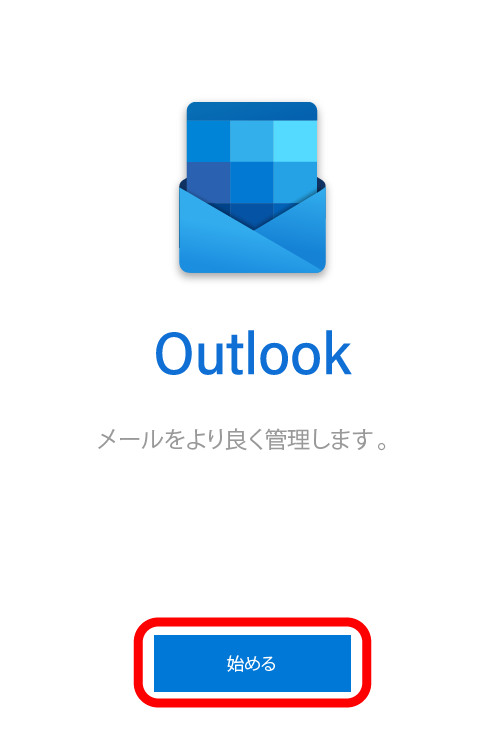
[Outlook へようこそ]と表示された場合
[アカウントを追加してください]をタップします。
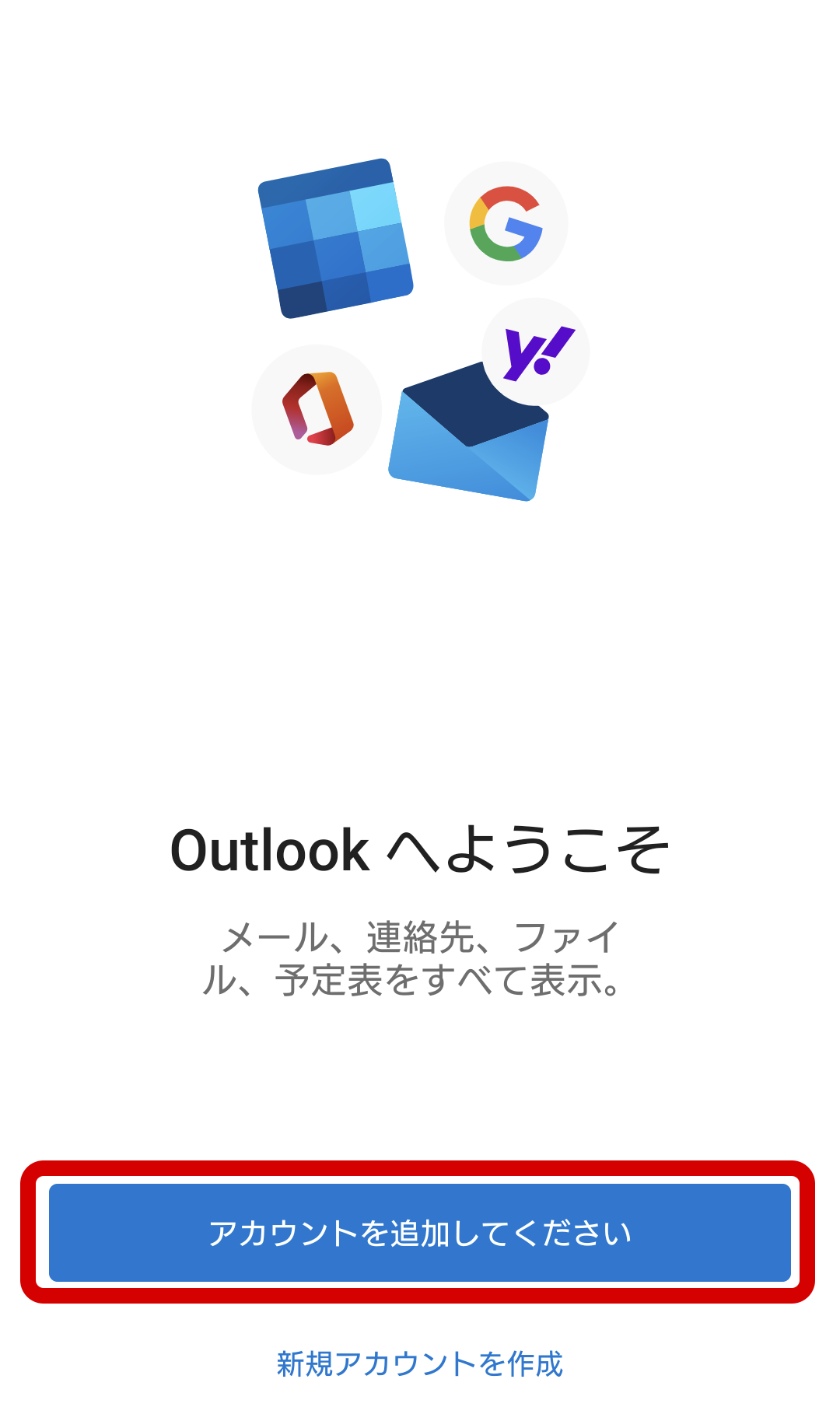
03
[アカウントの追加]画面が表示されます。
[メール アドレス]欄にメールアドレスを入力し、[続行]をタップします。
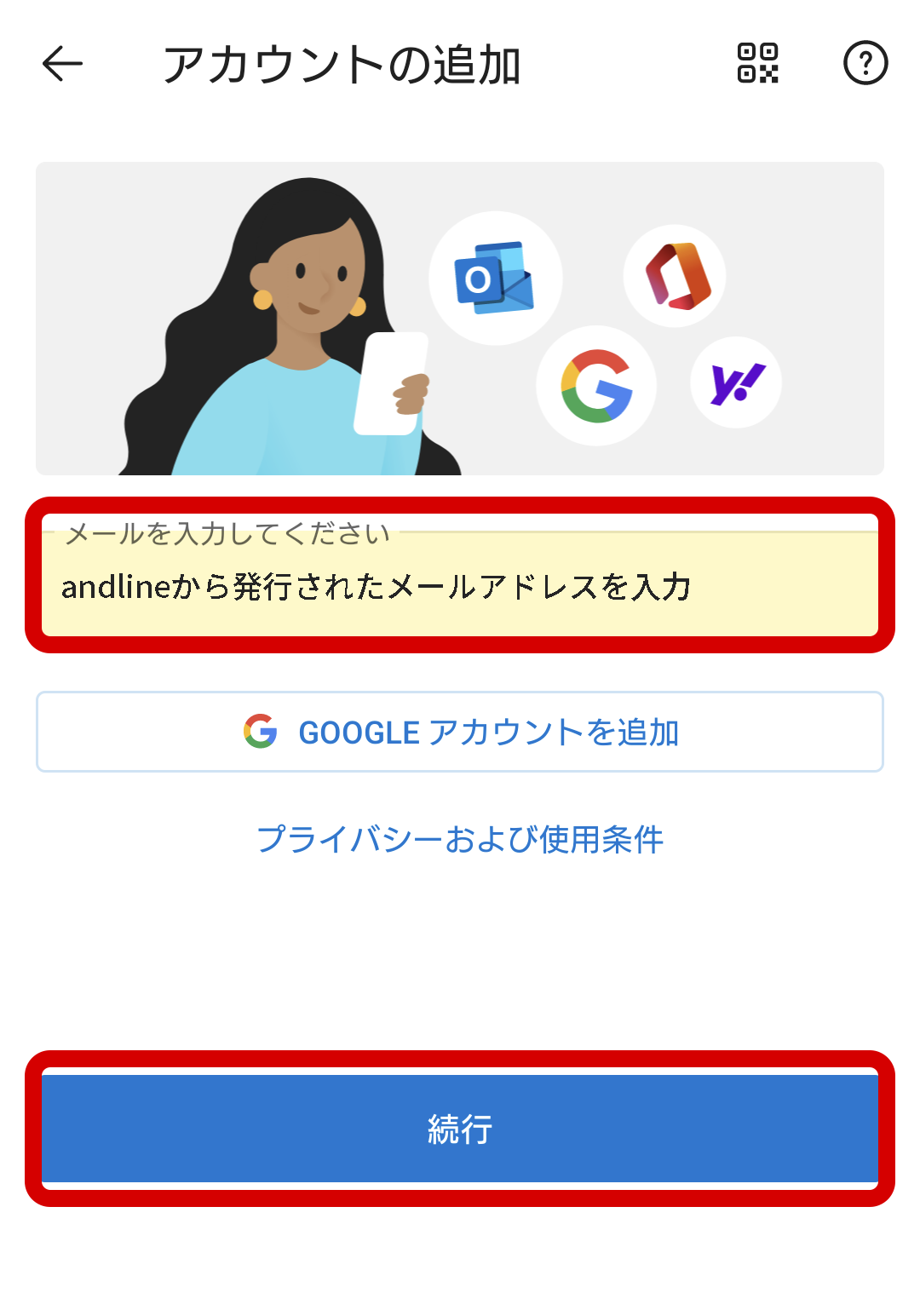
04
[アカウントの種類を選択]画面が表示されます。
[POP3]をタップします。
画面が変わるまで少しお待ちください。
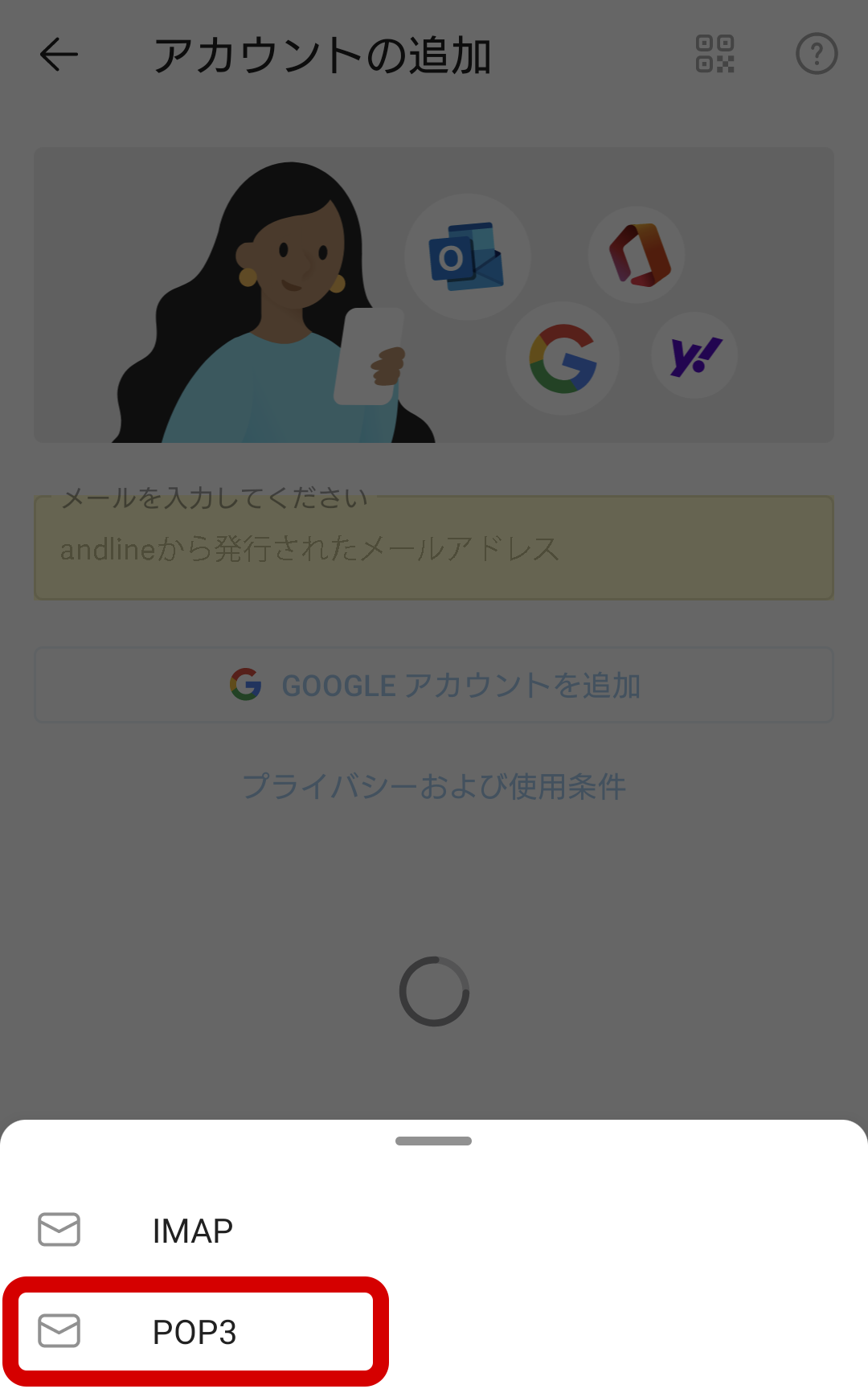
05
[POP3 に接続]画面が表示されます。
以下の表を参照して各項目を入力し、右上の [チェック]をタップします。
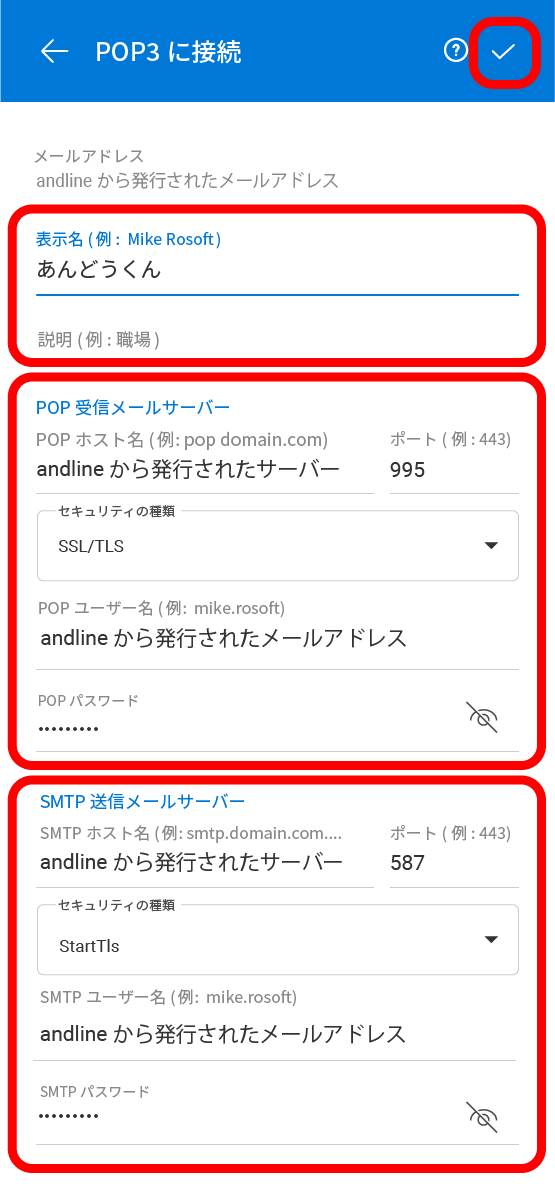
| 表示名 | 送信者として相手に通知される名前を入力 |
|---|---|
| 説明 | アカウントの一覧に表示したい名称があれば入力 例)「andline」「仕事用」など |
POP受信メール サーバー
| POPホスト名 | andlineから発行されたサーバーを入力 【下記4つのいずれかになります。】 andline-04.net andline-03.net andline.jp andline-two.net 発行された情報を入力してください。 |
|---|---|
| ポート (表示されている場合のみ) | 995と入力 |
| POP ユーザー名 | メールアドレスを入力 |
| POP のパスワード | メールパスワードを入力 |
SMTP 送信メール サーバー
| SMTP ホスト名 | andlineから発行されたサーバーを入力 【下記4つのいずれかになります。】 andline-04.net andline-03.net andline.jp andline-two.net 発行された情報を入力してください。 |
|---|---|
| ポート (表示されている場合のみ) | 587と入力 |
| SMTP ユーザー名 | メールアドレスを入力 |
| SMTP のパスワード | メールパスワードを入力 |
06
[別のアカウントを追加]画面が表示されます。
[後で]をタップします。
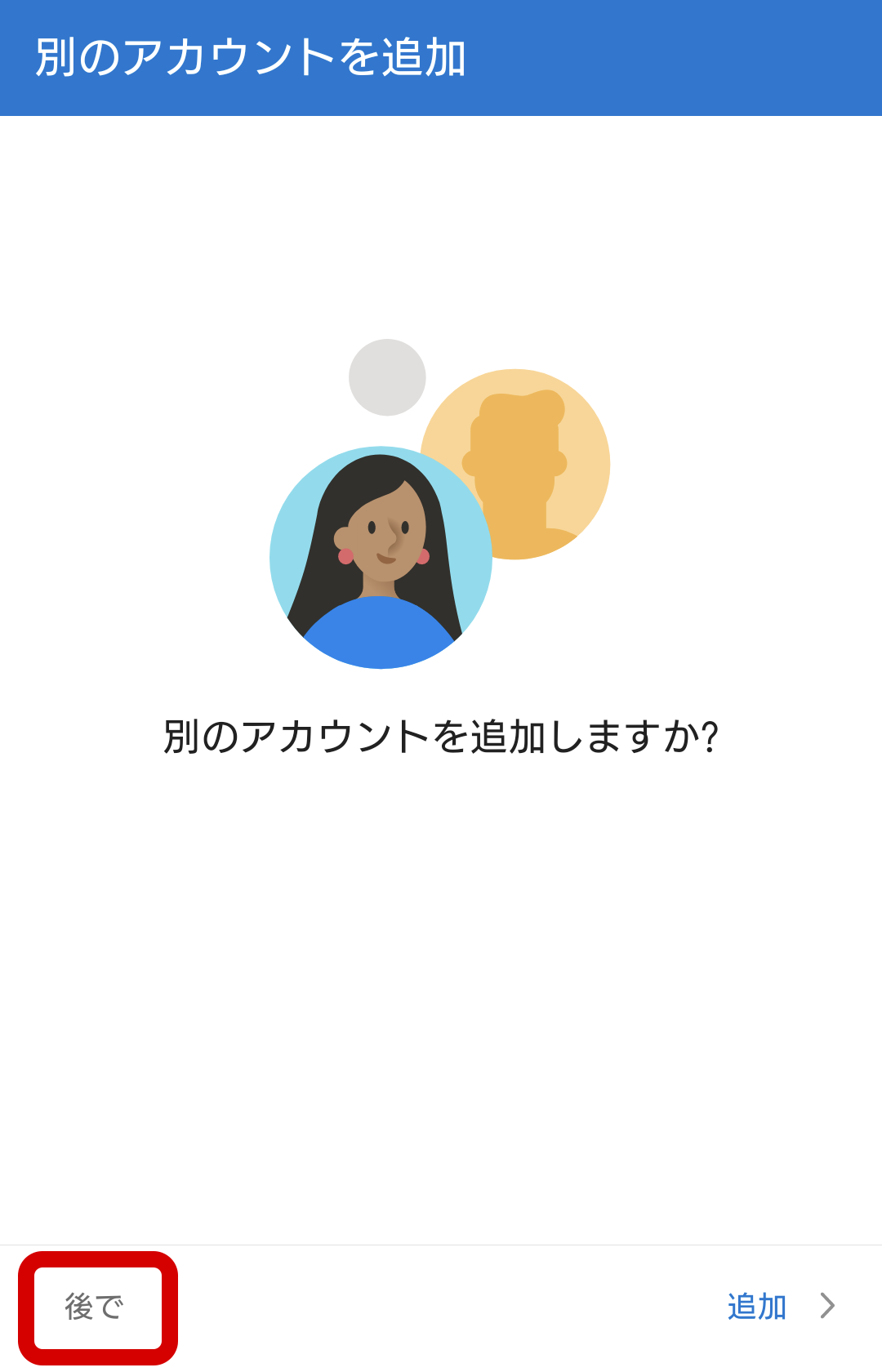
07
[受信トレイ]が表示されましたら完了です。
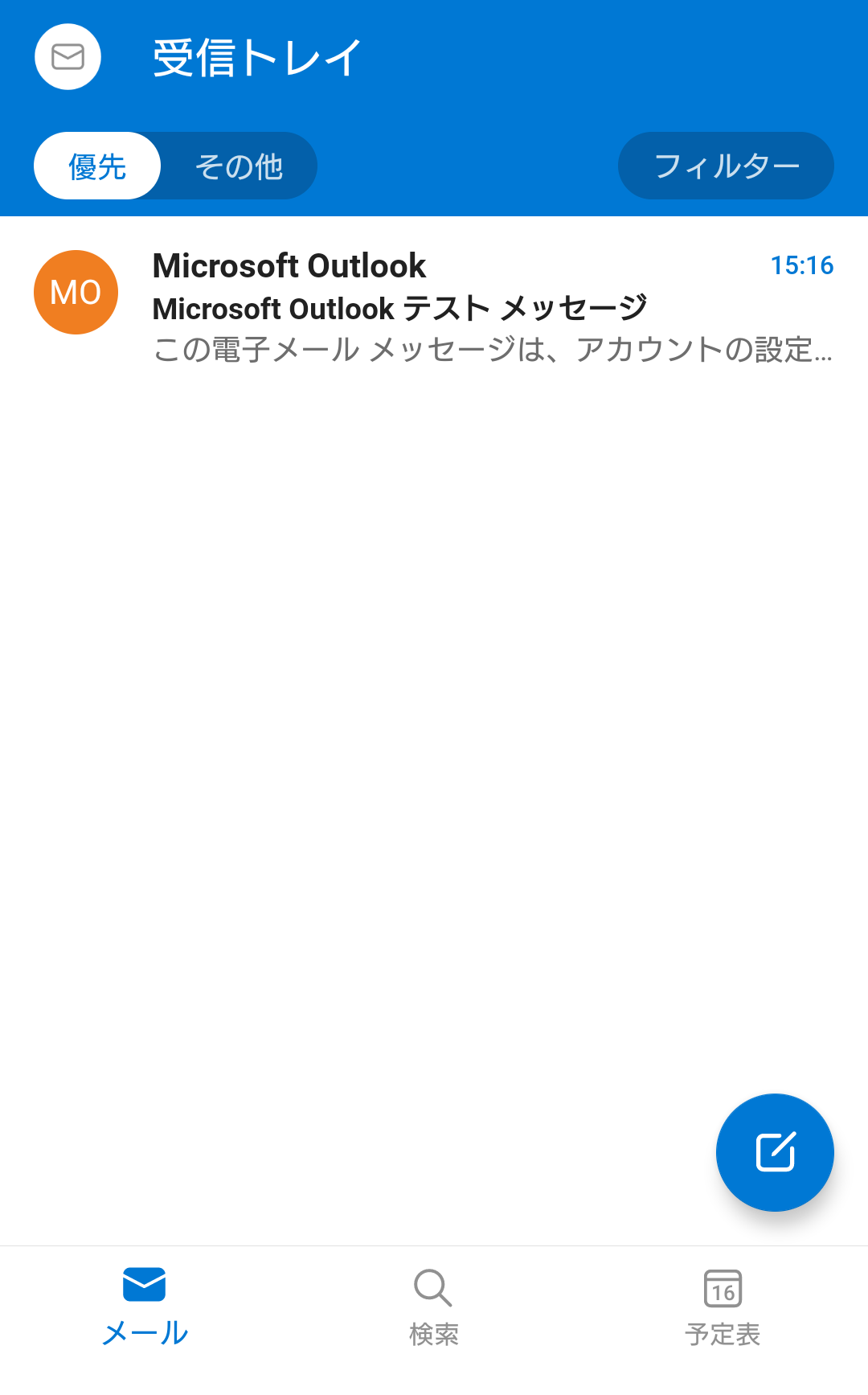
Android-Gmail
AndroidのGmailアプリに、andlineのメールアドレスをPOPで設定して使う方法をご案内します。
01
インターネットに接続し、Gmailアプリを起動します。
02
[Gmailへようこそ]画面が表示されます。
[スキップ]をタップします。
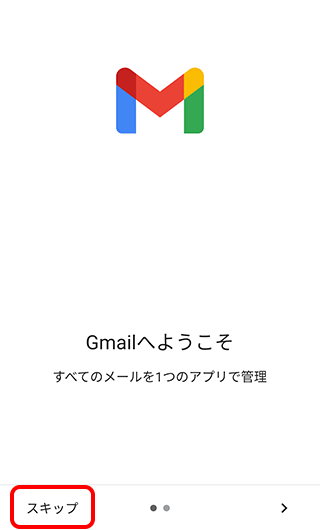
03
メールアドレス追加の画面が表示されます。
[メールアドレスを追加]をタップします。
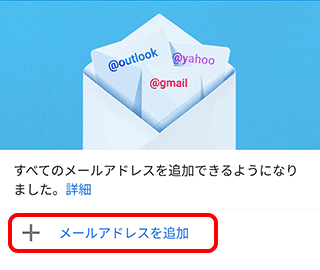
04
[メールのセットアップ]画面が表示されます。
[その他]をタップします。
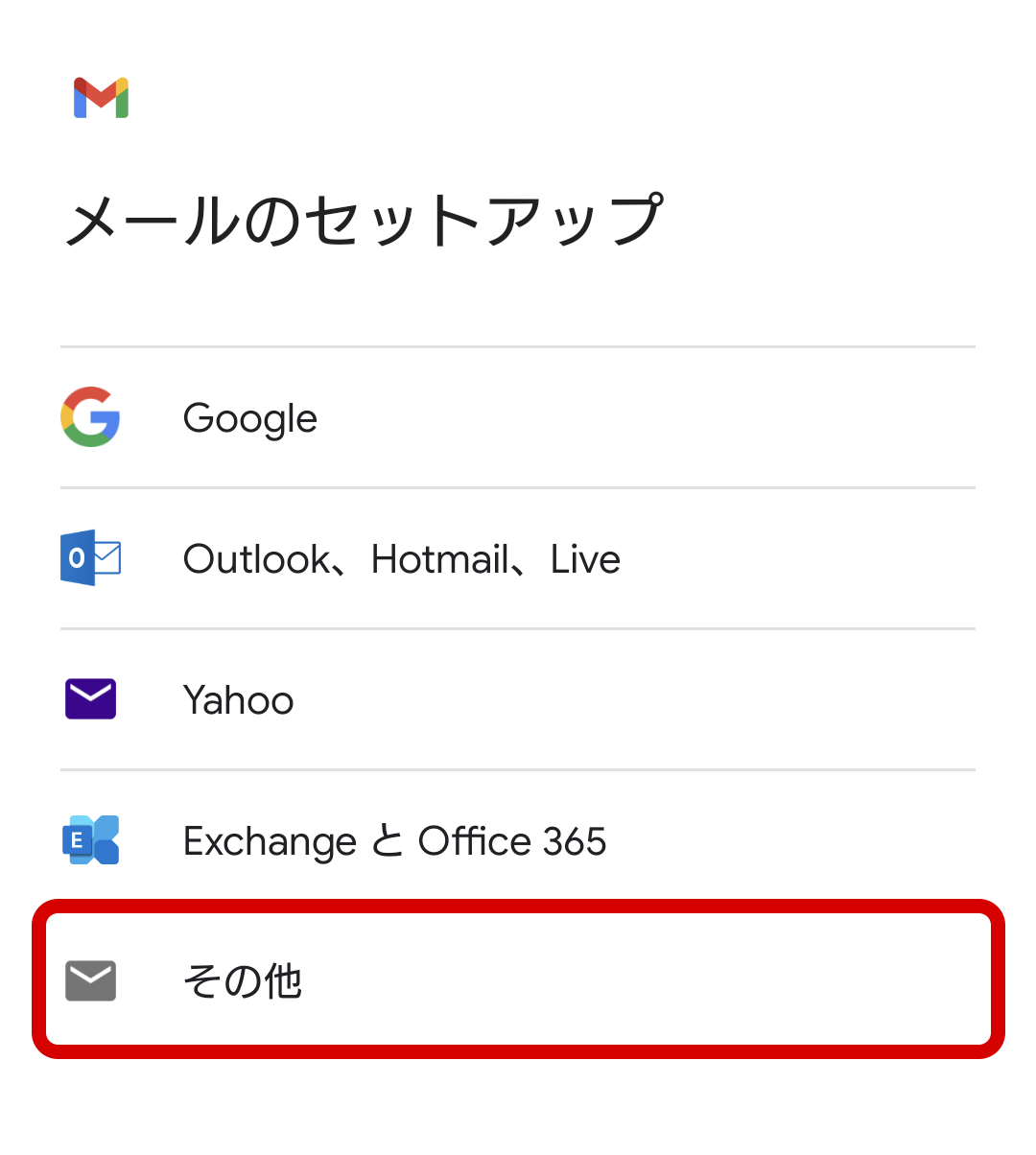
05
[メールアドレスの追加]画面が表示されます。
設定するメールアドレスを入力し、[次へ]をタップします。
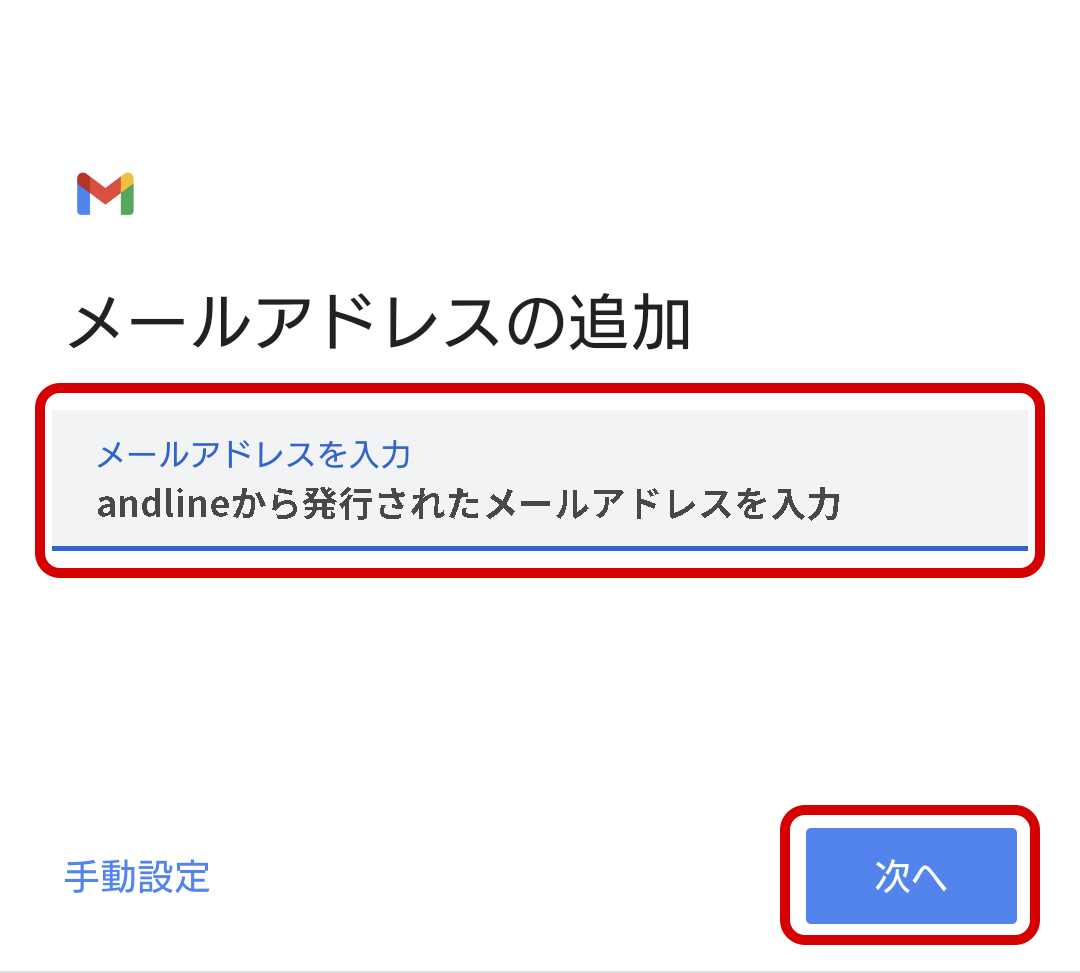
06
アカウントの種類を選択する画面が表示されます。
[個人用(POP3)]をタップします。
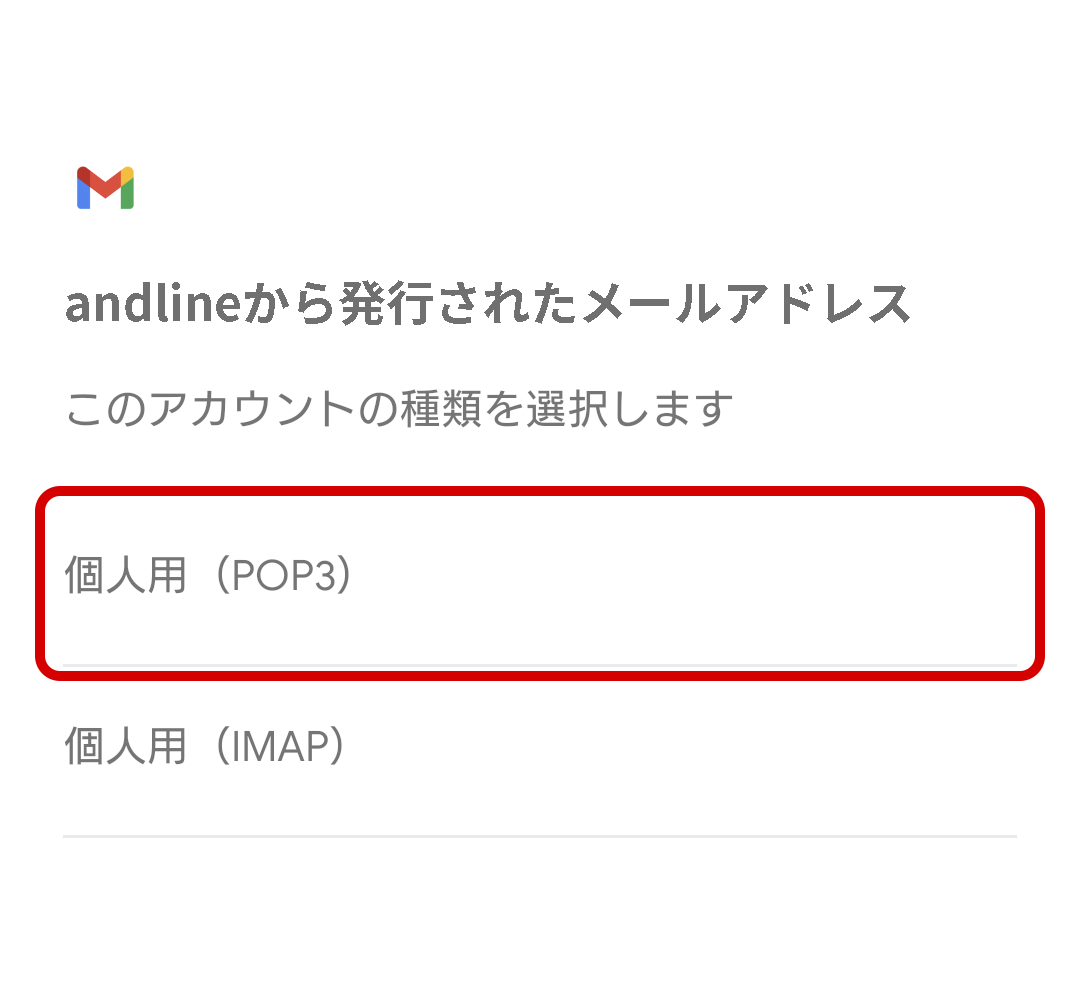
07
[パスワード]の入力画面が表示されます。
メールパスワードを入力し、[次へ]をタップします。
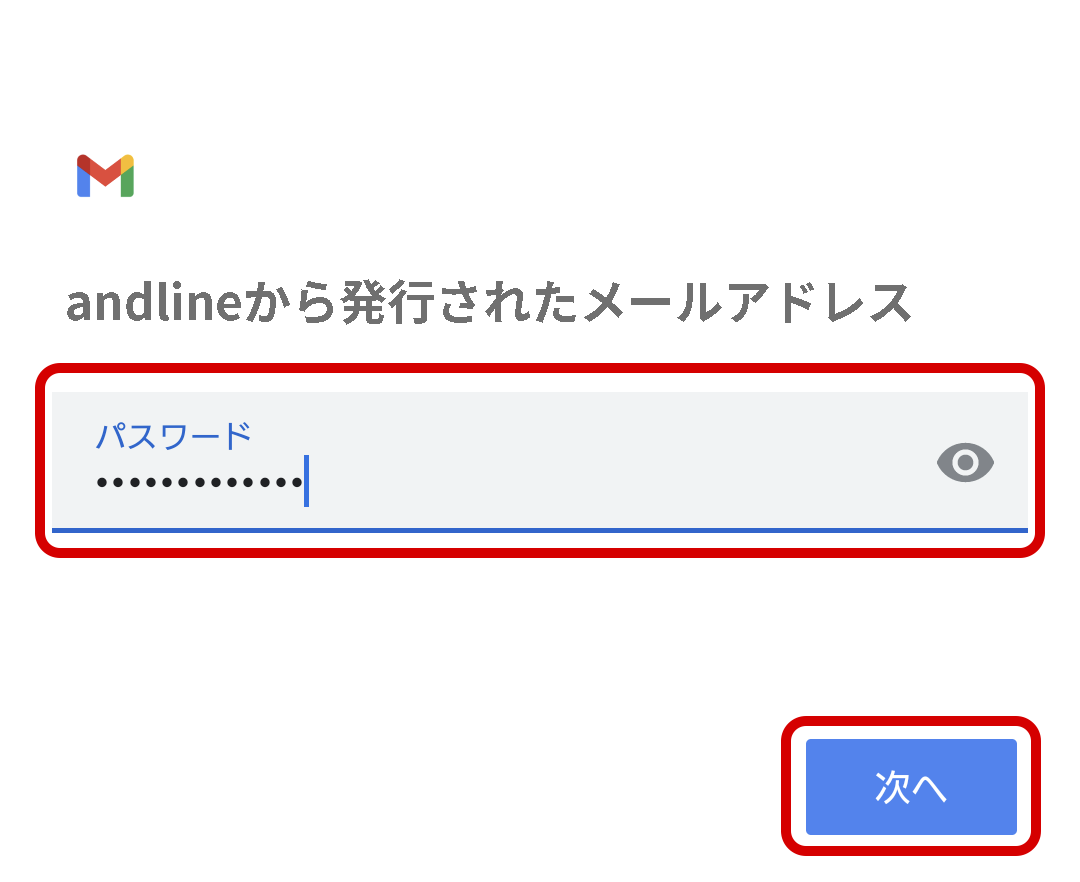
08
[受信サーバーの設定]画面が表示されます。
以下の表を参照して各項目を設定し、[次へ]をタップします。
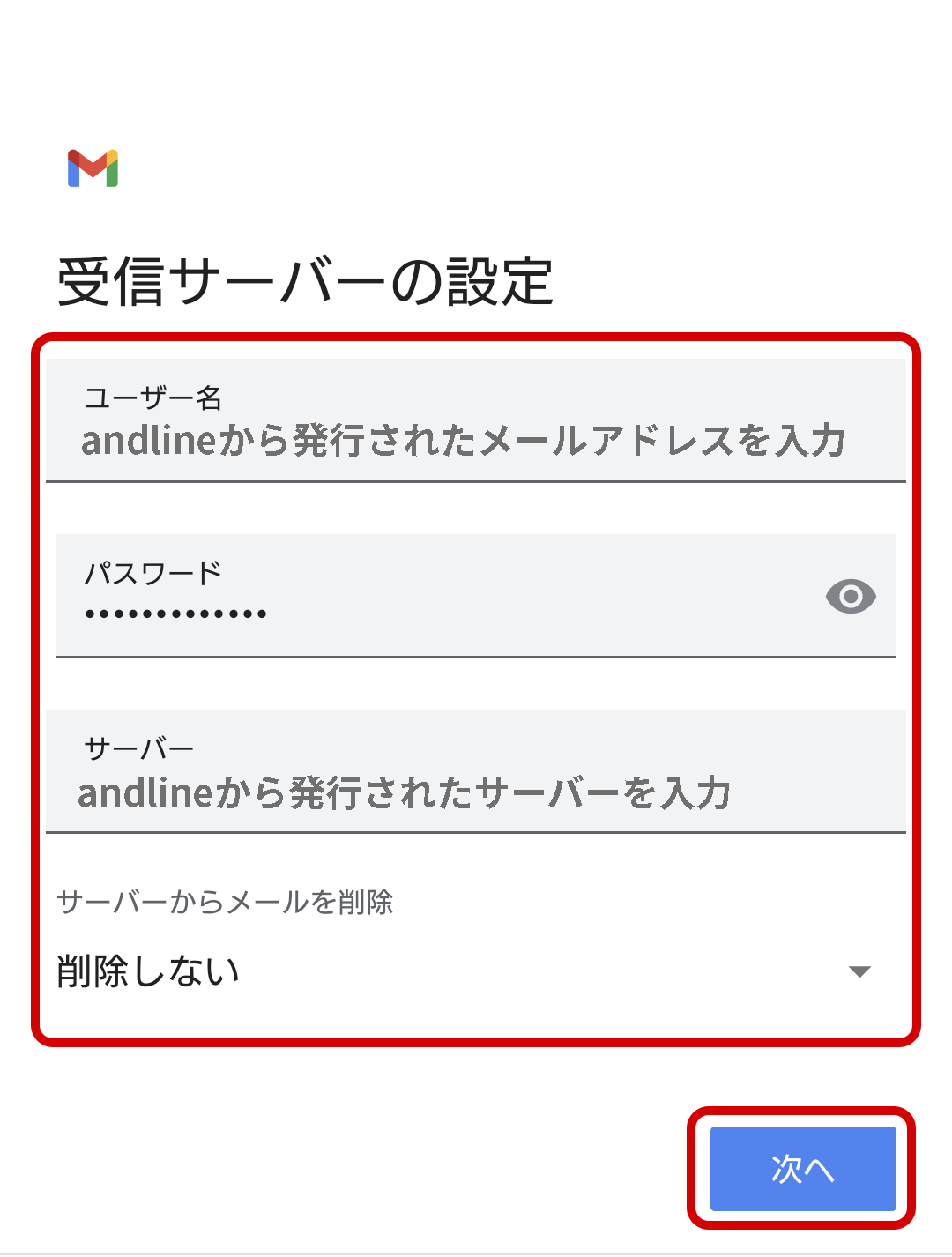
| ユーザー名 | Andlineから発行されたメールアドレスを入力 |
|---|---|
| パスワード | メールパスワードを入力 ※[パスワードを表示] をタップすると、入力内容を確認できます。 |
| サーバー | andlineから発行されたサーバーを入力 【下記4つのいずれかになります。】 andline-04.net andline-03.net andline.jp andline-two.net 発行された情報を入力してください。 |
| サーバーからメールを削除 | Webメールや他の端末でも同じメールを受信する場合は[削除しない]を選択 |
09
[送信サーバーの設定]画面が表示されます。
以下の表を参照して各項目を設定し、[次へ]をタップします。
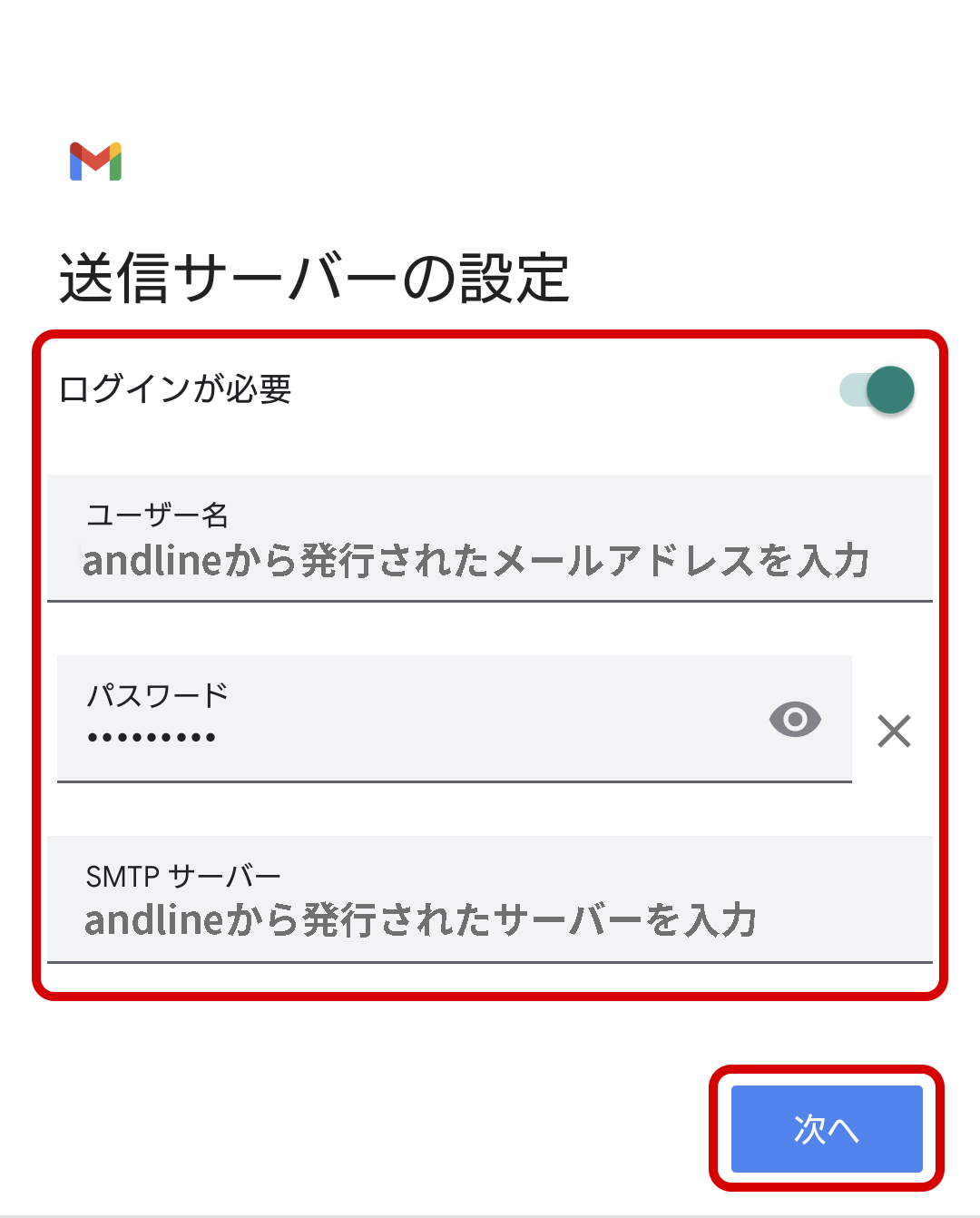
| ログインが必要 | スイッチを[オン]にする |
|---|---|
| ユーザー名 | メールアドレスを入力 |
| パスワード | メールパスワードを入力 ※[パスワードを表示]をタップすると、入力内容を確認できます。 |
| SMTPサーバー | andlineから発行されたサーバーを入力 【下記4つのいずれかになります。】 andline-04.net andline-03.net andline.jp andline-two.net 発行された情報を入力してください。 |
10
[アカウントのオプション]画面が表示されます。
以下の表を参照して各項目を設定し、[次へ]をタップします。
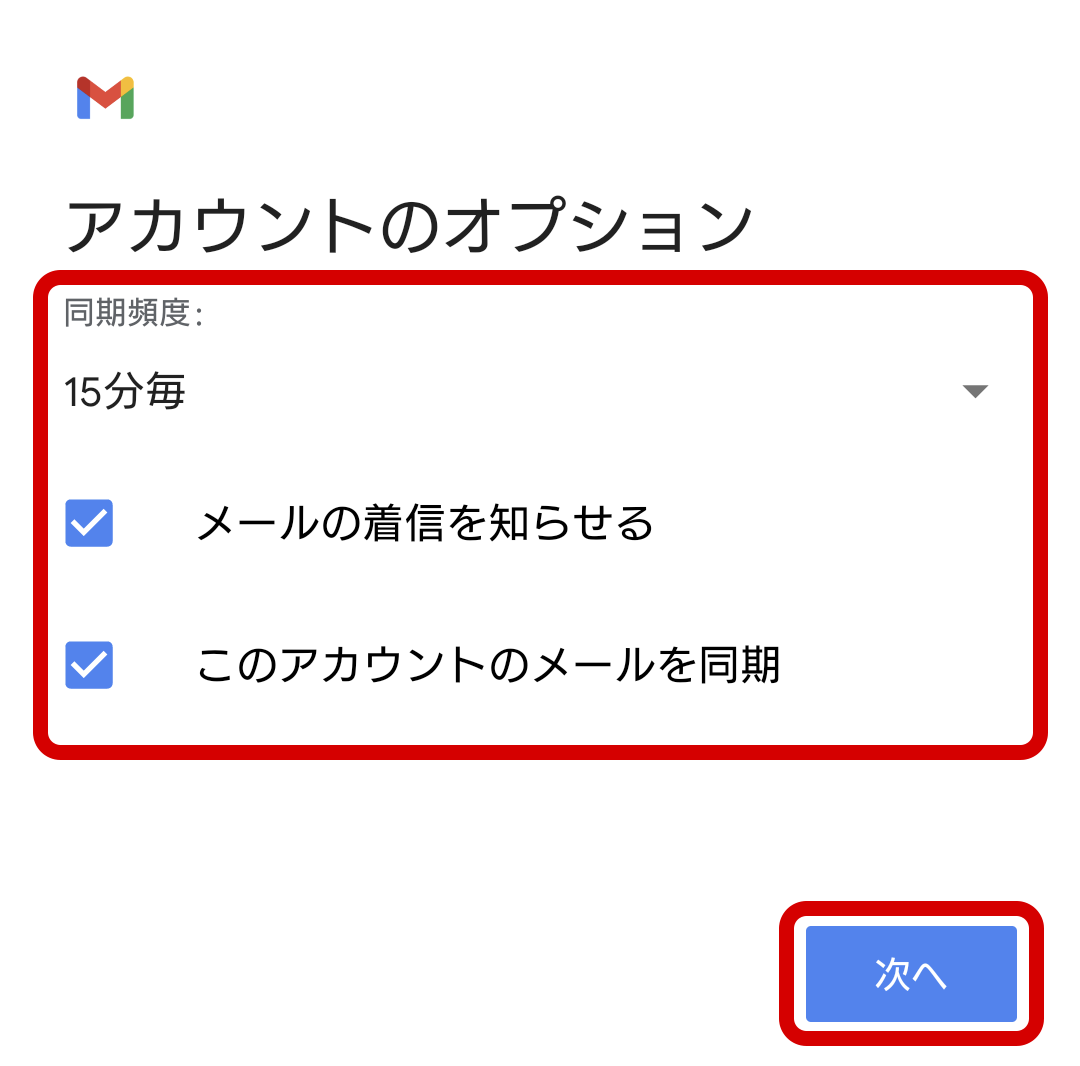
| 同期頻度 | 新着メール確認頻度を選択 |
|---|---|
| メールの着信を知らせる | 新着メールをステータスバーのアイコンや着信音で通知する場合、チェックする |
| このアカウントのメールを同期 | チェックする |
11
[アカウントの設定が完了しました。]と表示されます。 [名前]にメールの送信者として相手に通知したい名前を入力し、[次へ]をタップします。
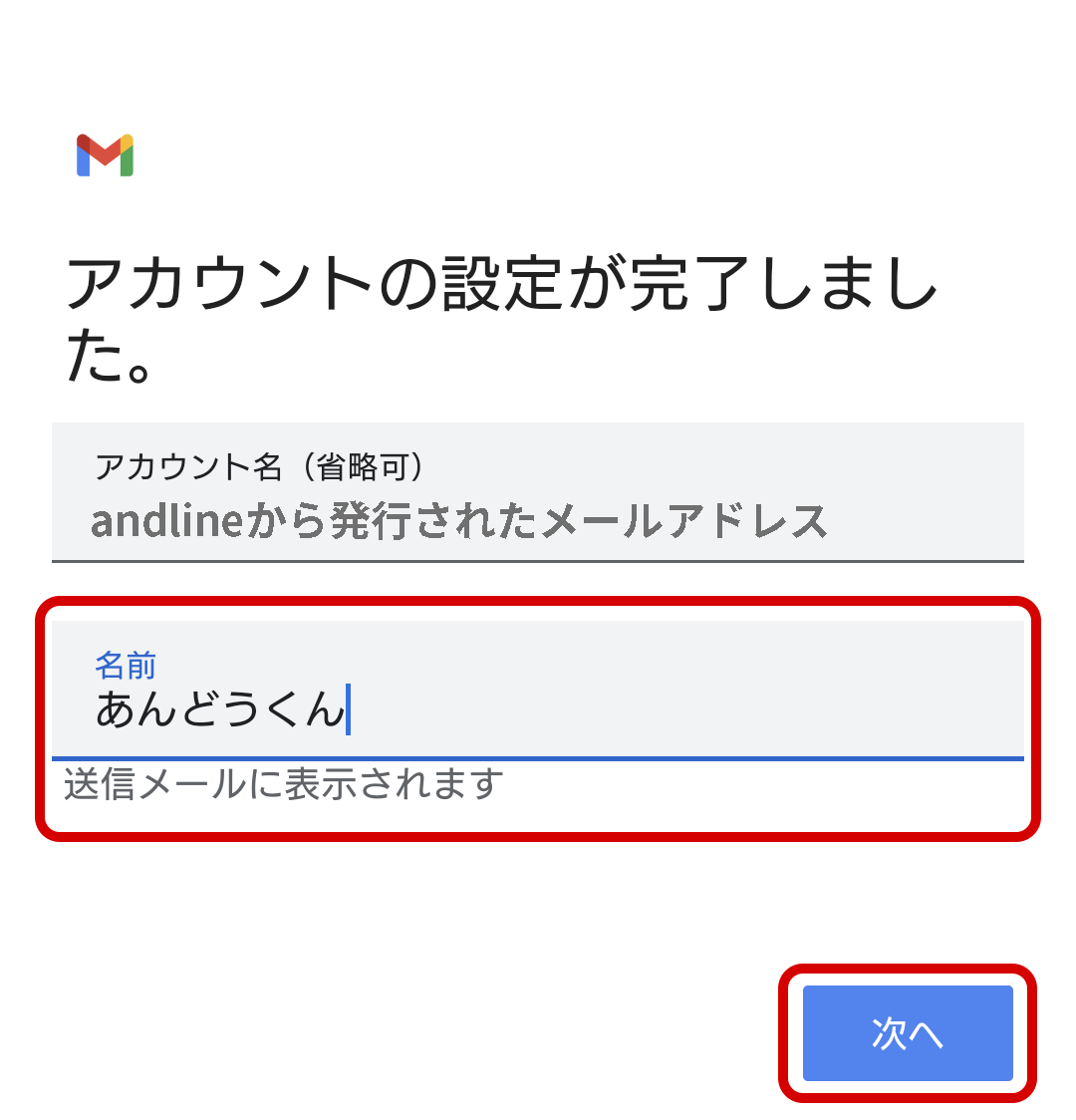
12
[受信トレイ]が表示されましたら完了です。
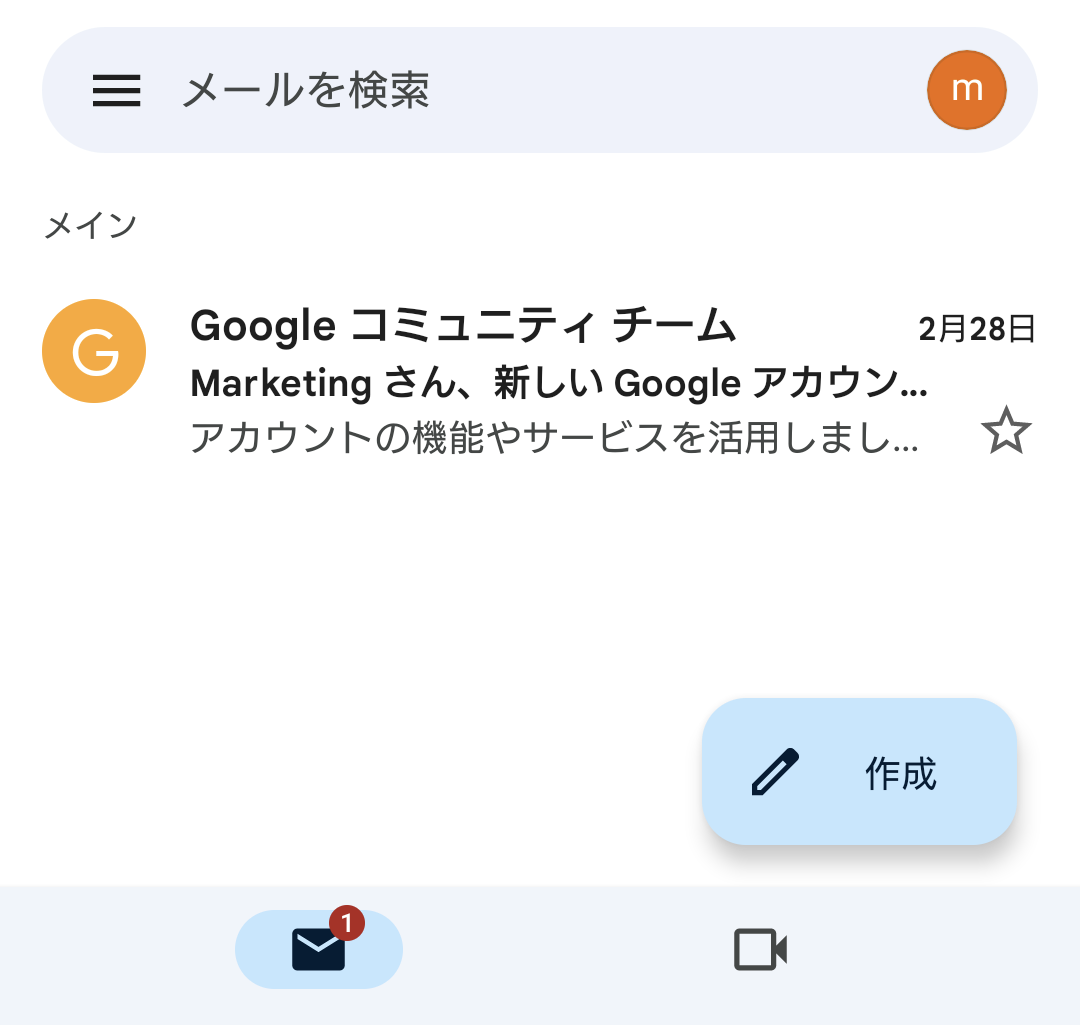
iOS / iPadOS-メールアプリ
AndlineのメールアドレスをiOS / iPadOS の標準メールアプリに、POPで新しく設定する方法をご案内します。
01
インターネットに接続し、ホーム画面で[設定]をタップします。
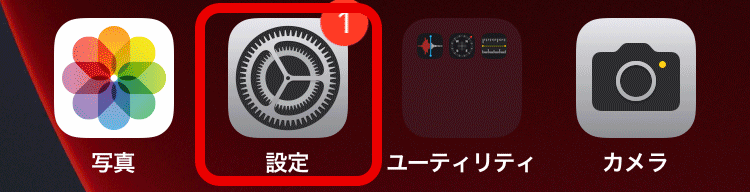
※画面・アイコン・名称等は端末により異なります。
02
[設定]画面が表示されます。
[メール]をタップします。
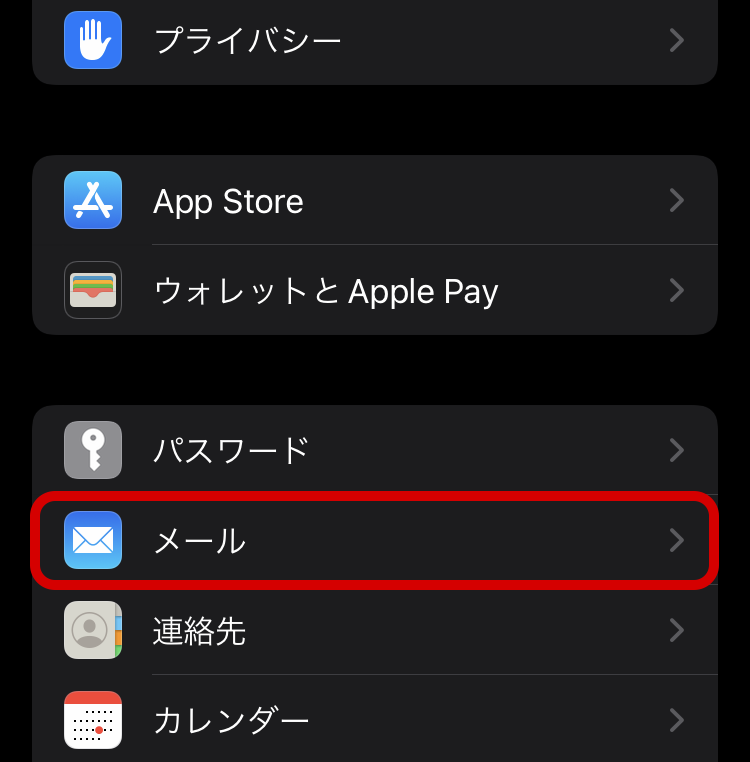
iPadOSの場合
画面左側の[設定]欄を下にスクロールし、[メール]をタップします。
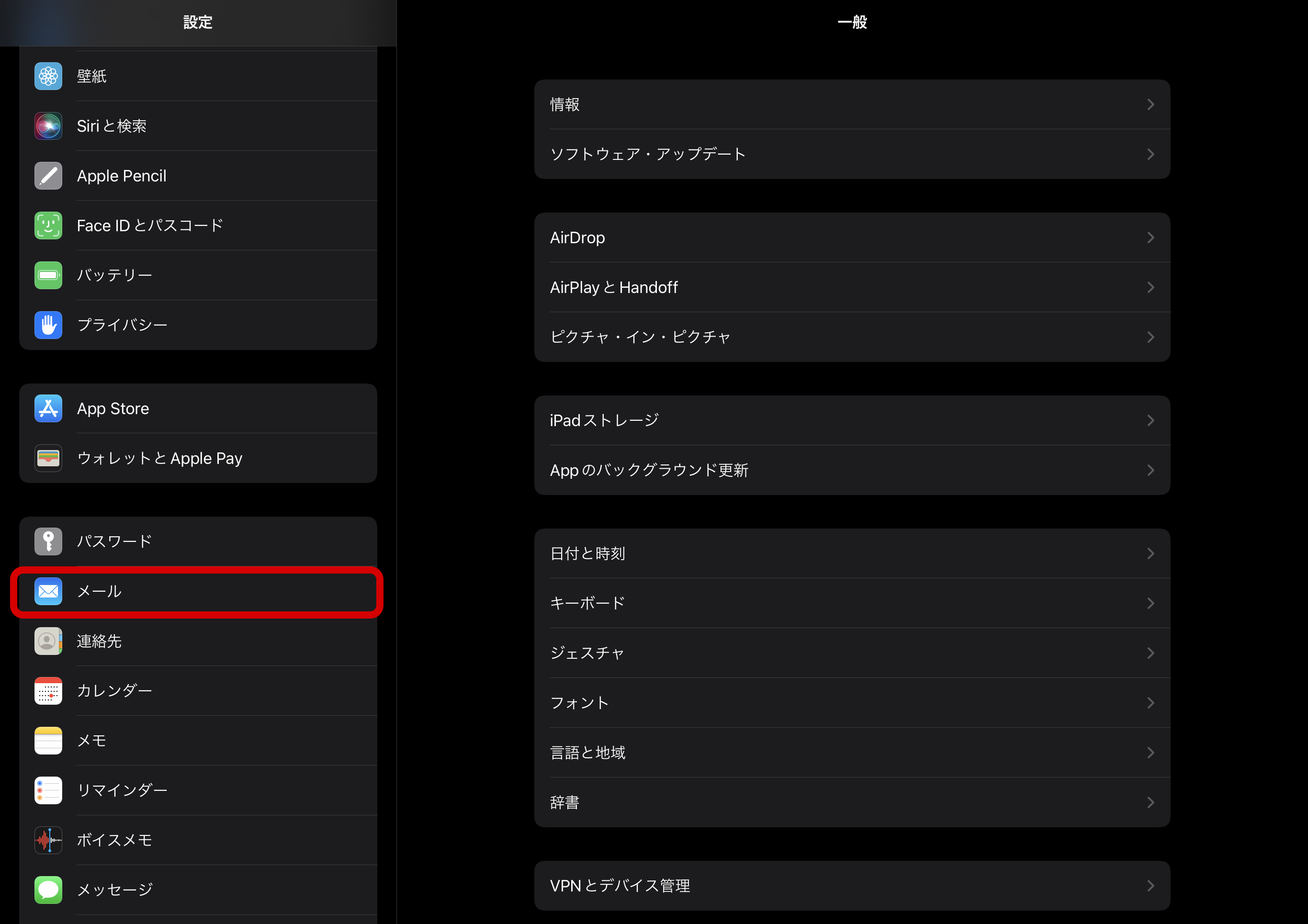
03
[メール]画面が表示されます。
[アカウント]をタップします。
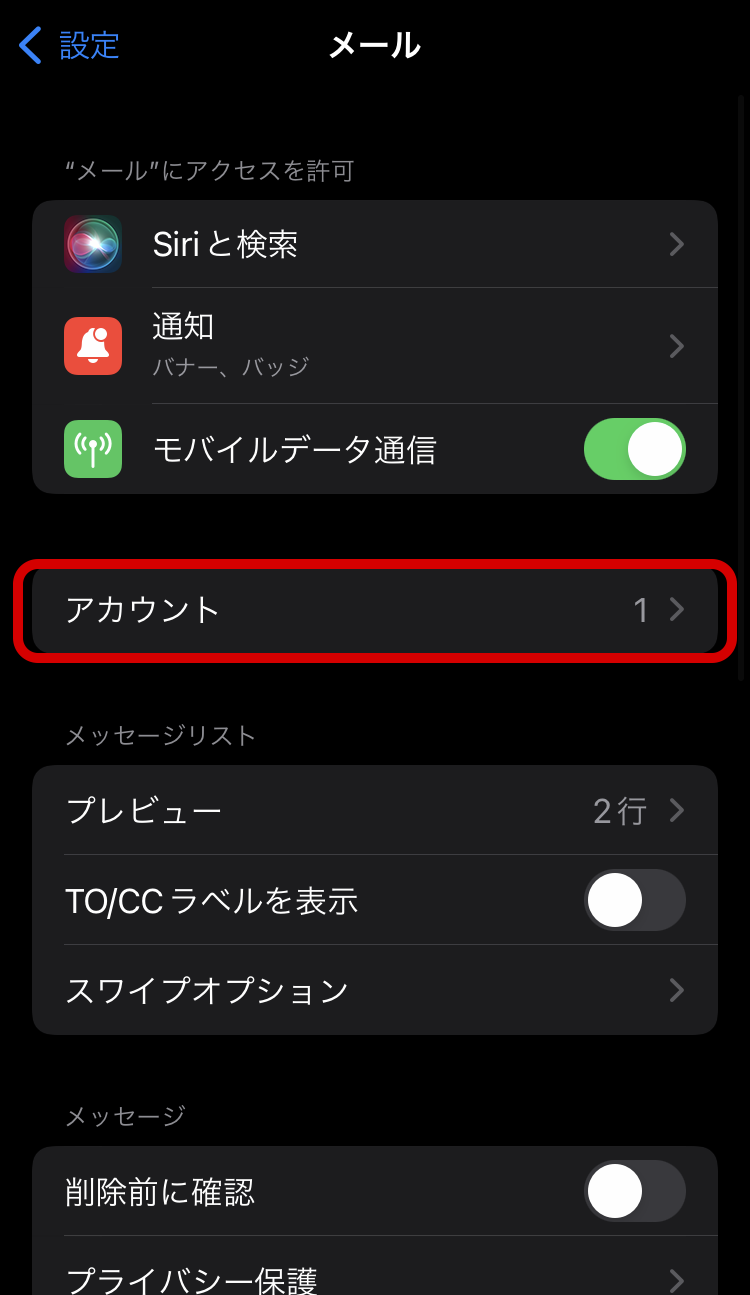
iPadOSの場合
画面右側に表示される[メール]欄の[アカウント]をタップします。
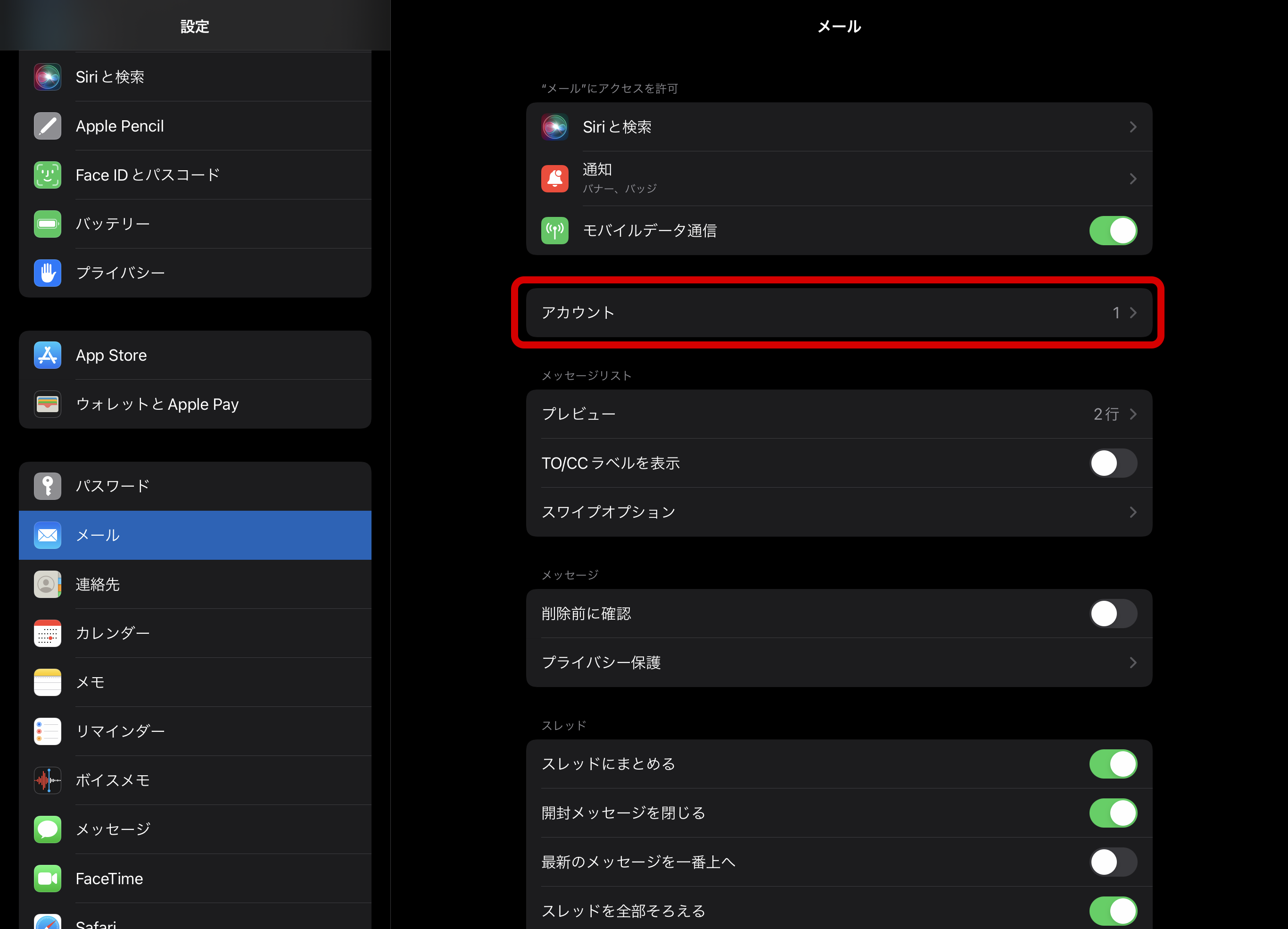
04
[アカウント]画面が表示されます。
[アカウントを追加]をタップします。
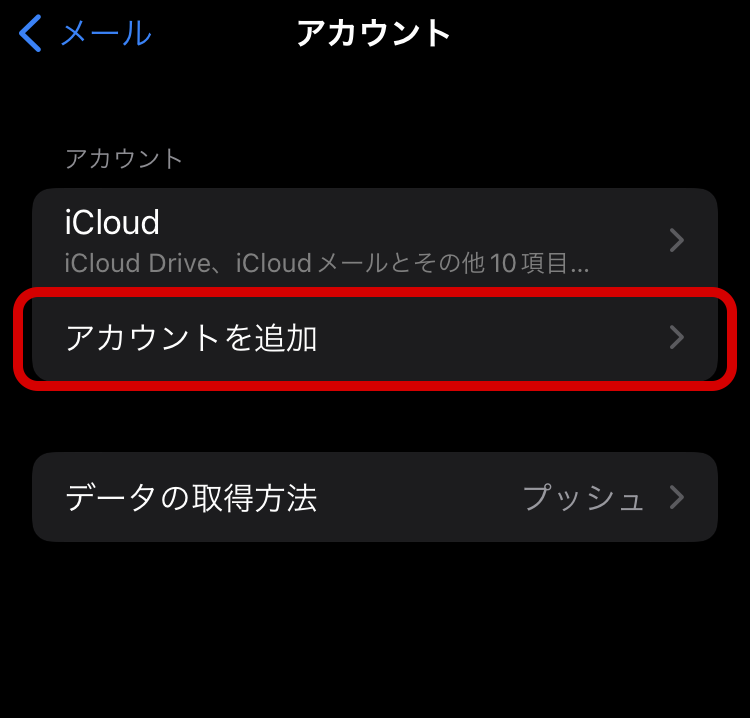
05
[アカウントを追加]画面が表示されます。
[その他]をタップします。
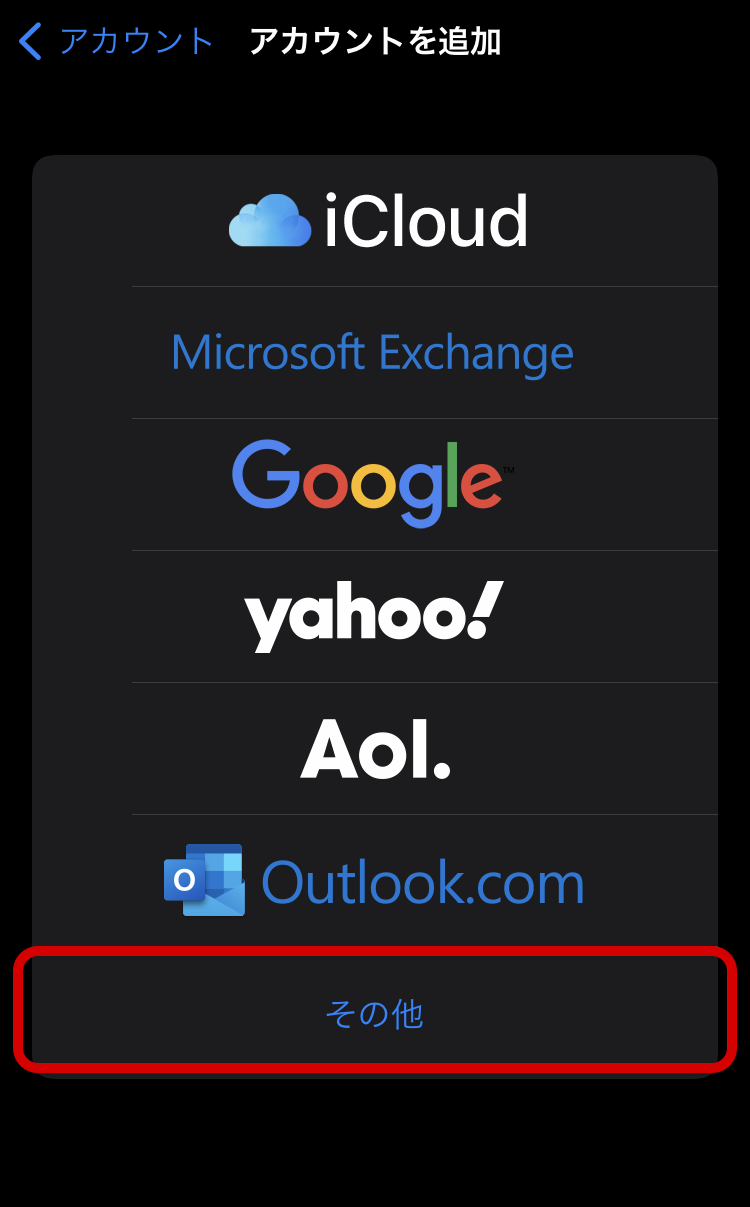
06
画面が更新されます。
[メールアカウントを追加]をタップします。
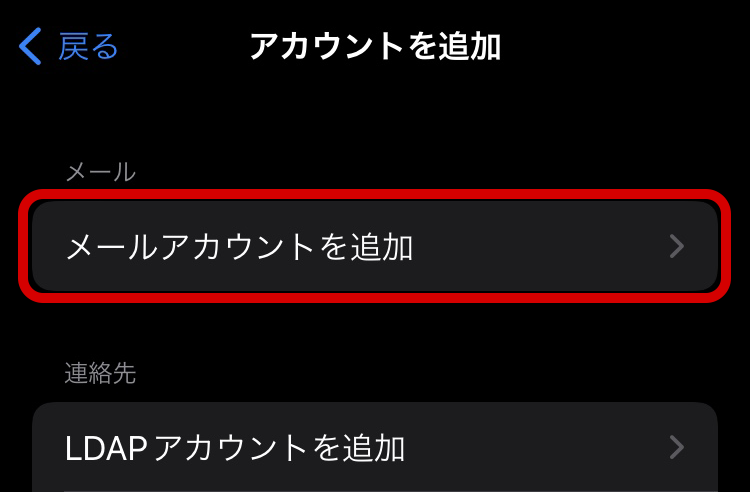
07
[パスワード]の入力画面が表示されます。
メールパスワードを入力し、[次へ]をタップします。
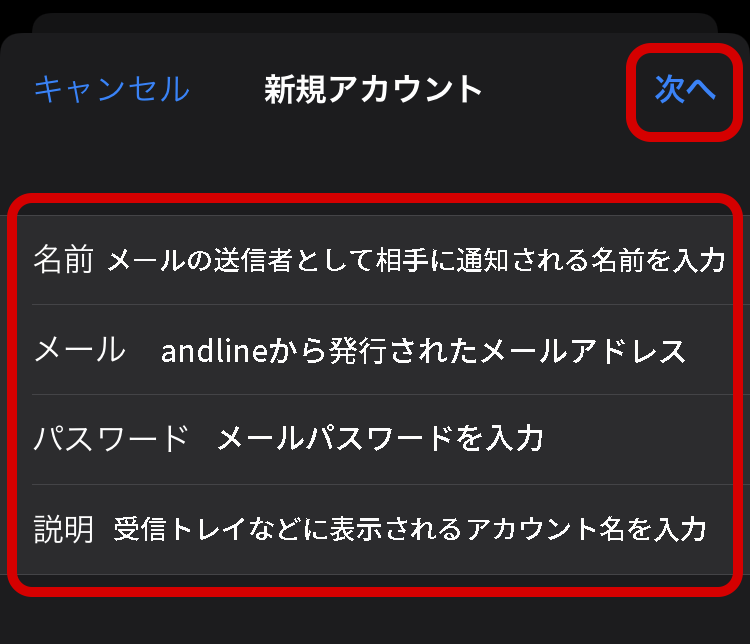
| 名前 | メールの送信者として相手に通知される名前を入力 |
|---|---|
| メール | メールアドレスを入力 |
| パスワード | メールパスワードを入力 |
| 説明 | 受信トレイなどに表示されるアカウント名を入力 |
08
画面が更新されます。
[POP]をタップします。
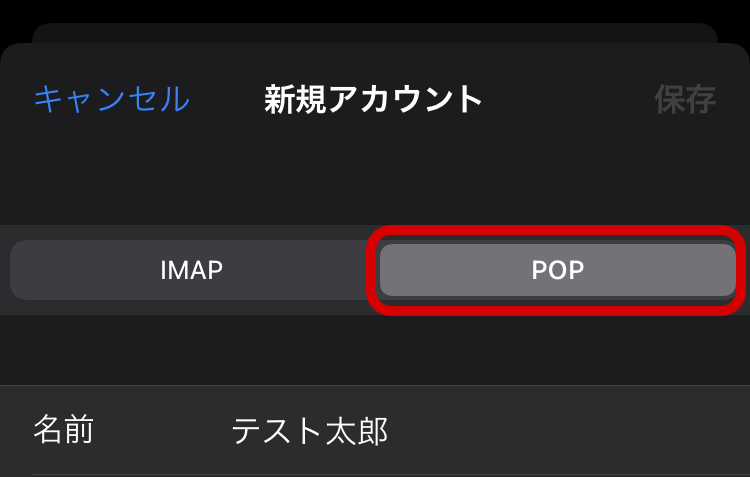
09
以下の表を参照して各項目を設定し、[保存]をタップします。
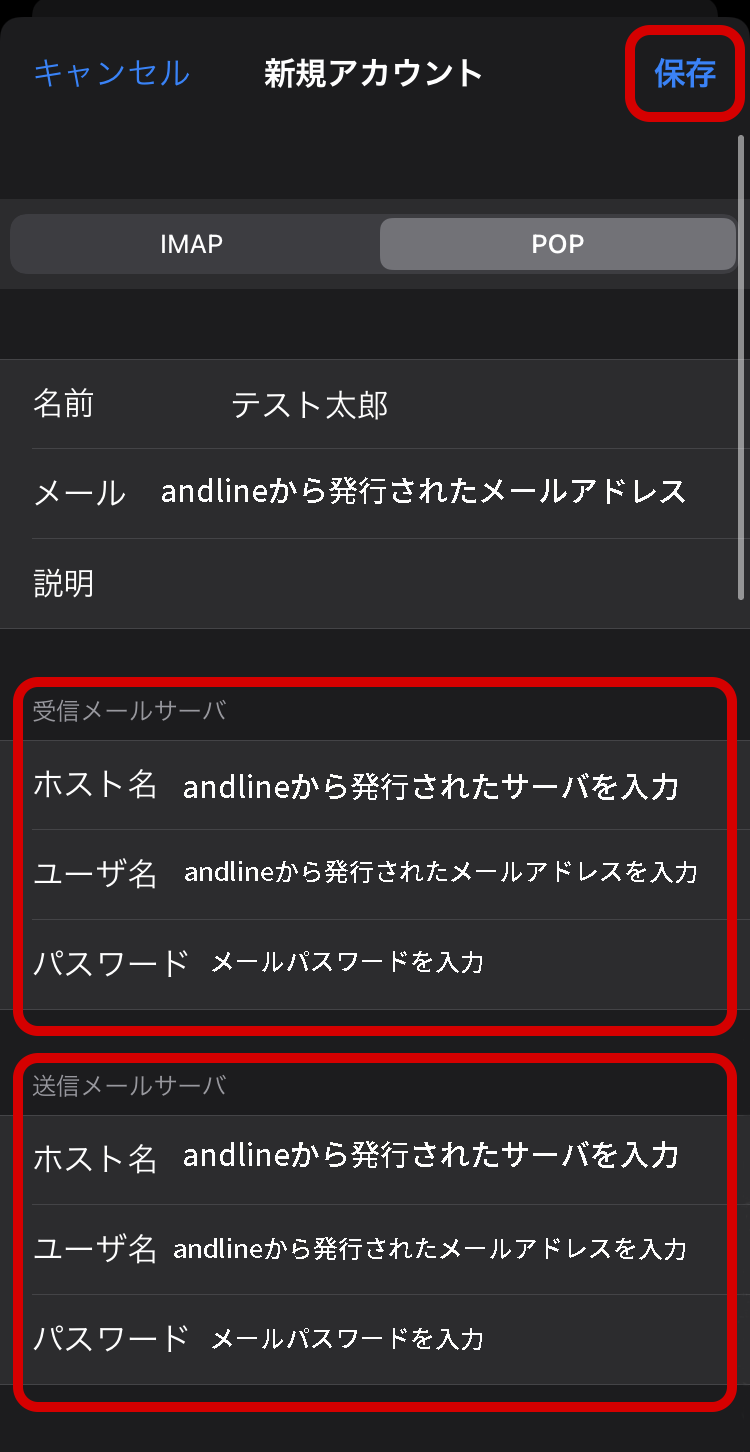
【受信メールサーバ】
| ホスト名 | andlineから発行されたサーバを入力 【下記4つのいずれかになります。】 andline-04.net andline-03.net andline.jp andline-two.net 発行された情報を入力してください。 |
|---|---|
| ユーザー名 | メールアドレスを入力 |
| パスワード | メールパスワードを入力 ※[パスワードを表示]をタップすると、入力内容を確認できます。 |
【送信メールサーバ】
| ホスト名 | andlineから発行されたサーバを入力 【下記4つのいずれかになります。】 andline-04.net andline-03.net andline.jp andline-two.net 発行された情報を入力してください。 |
|---|---|
| ユーザー名 | メールアドレスを入力 |
| パスワード | メールパスワードを入力 ※[パスワードを表示]をタップすると、入力内容を確認できます。 |
エラー画面が表示される
下記画面やユーザー名またはパスワードが間違っていますと表示される場合
設定内容に誤りがある可能性があります。[OK]または[いいえ]をタップし、8、9の設定内容をご確認ください。
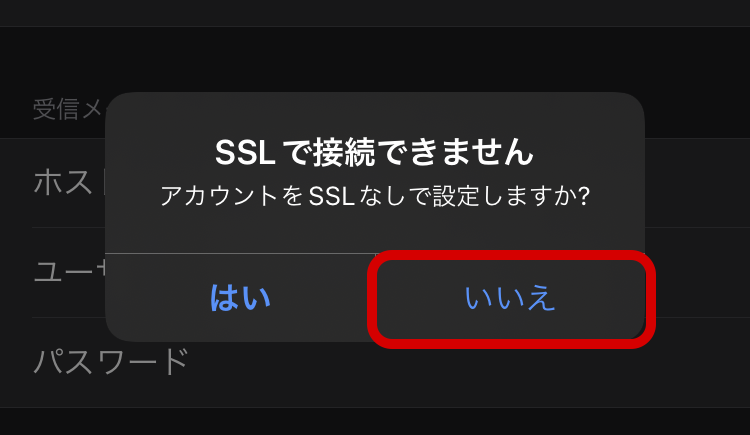
10
[アカウント]画面に戻ります。
新しく作成したアカウントをタップします。
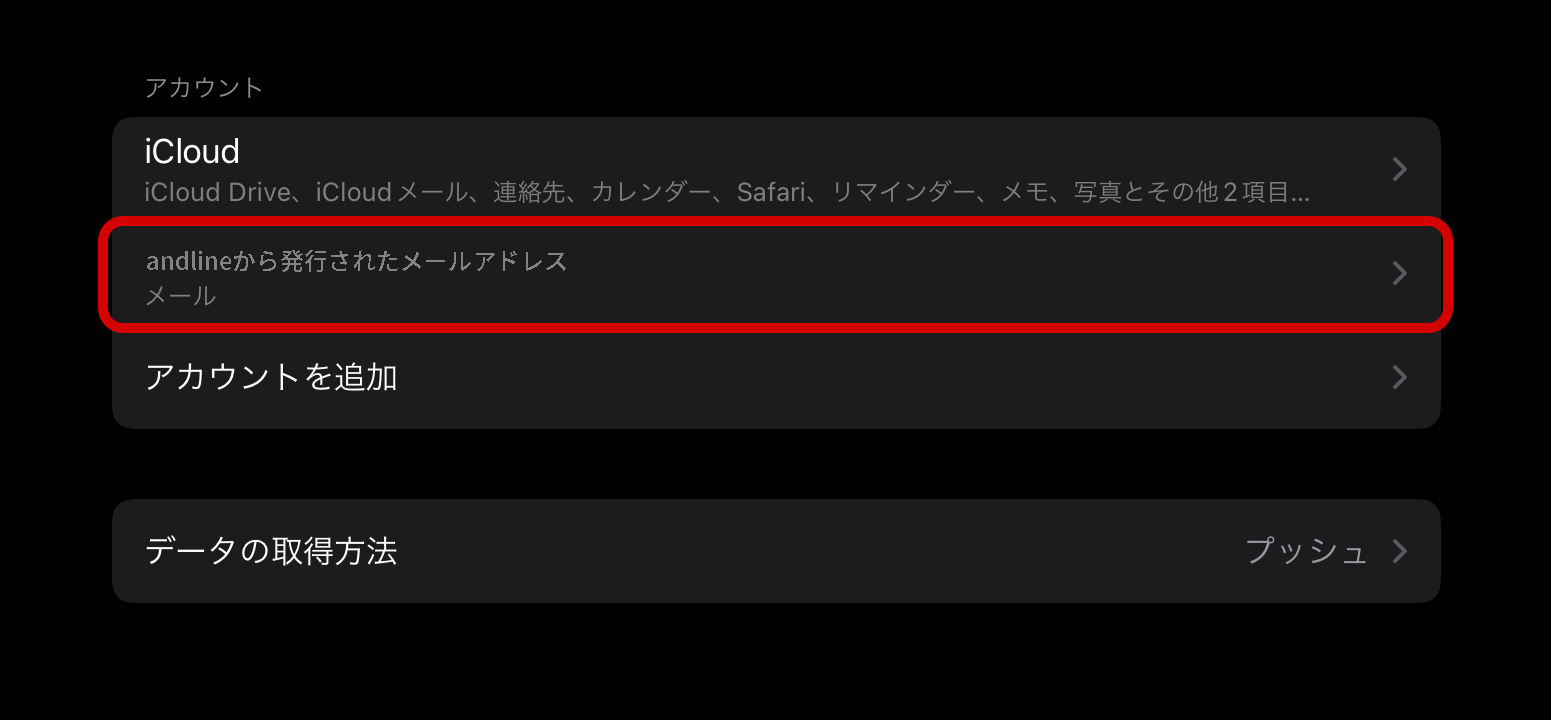
11
アカウント情報の画面が表示されます。
[送信メールサーバ]の[SMTP]をタップします。
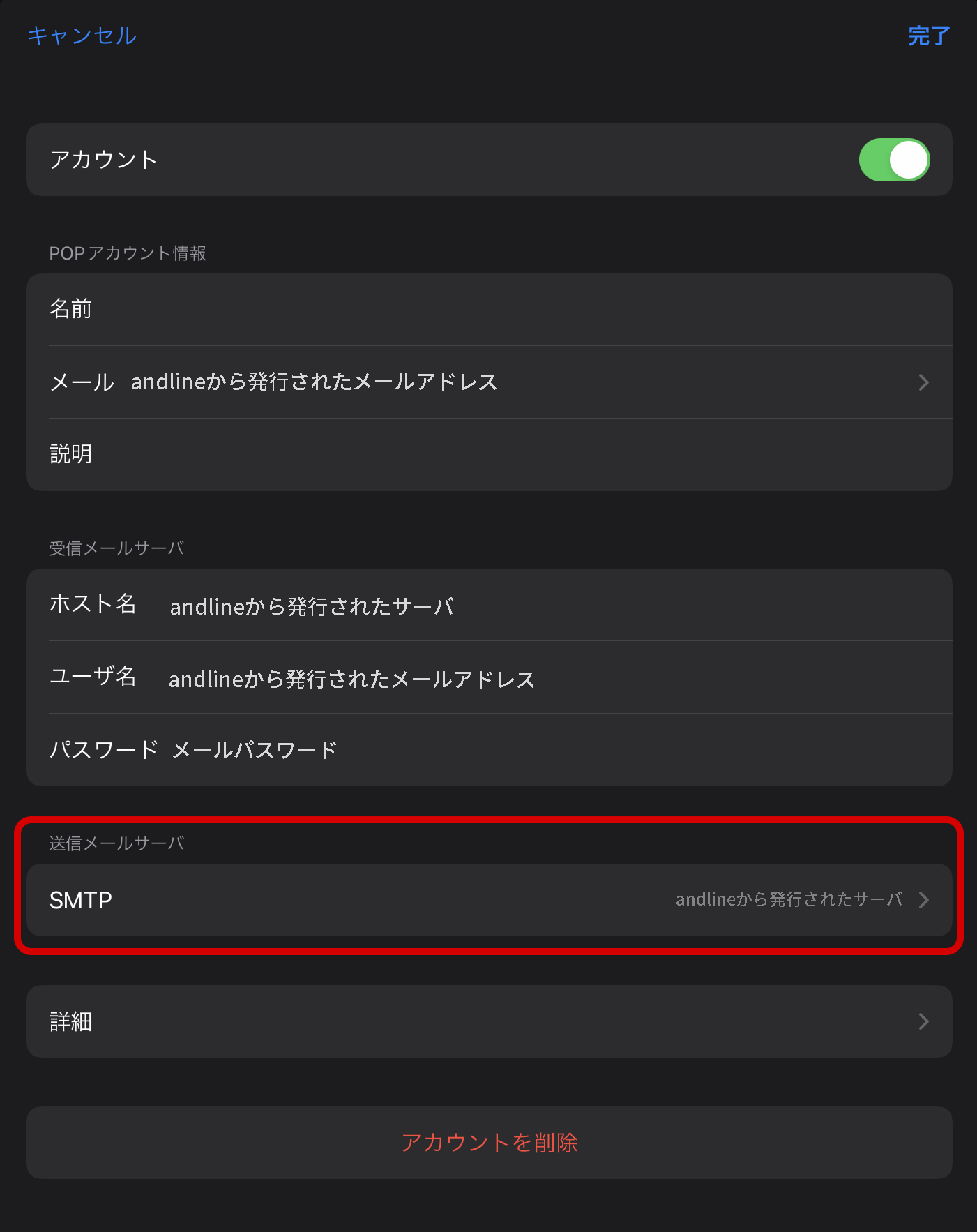
| 新しいメールをダウンロードする頻度 | 新着メールを確認する頻度を選択 |
|---|---|
| ダウンロードするメールの期間 | 受信したメールを受信トレイに表示させる期間を選択 ※ 指定期間を過ぎたメールは、メールサーバからは削除されませんが、メールアプリ上では非表示になります。 ※ 受信メールを常にすべて表示させたい場合は、[すべて]を選択します。 |
12
[SMTP]画面が表示されます。
[プライマリサーバ]をタップします。
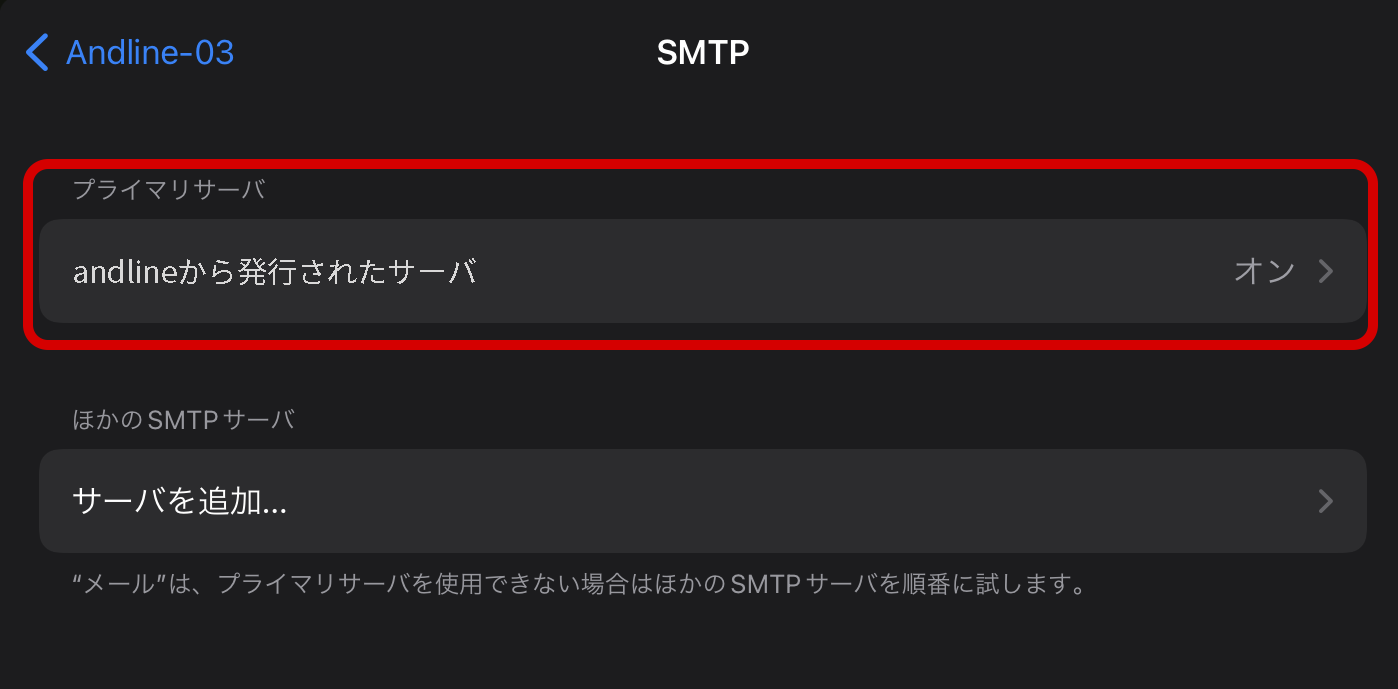
13
プライマリサーバの設定画面が表示されます。
以下の表を参照して各項目を設定し、[完了]をタップします。
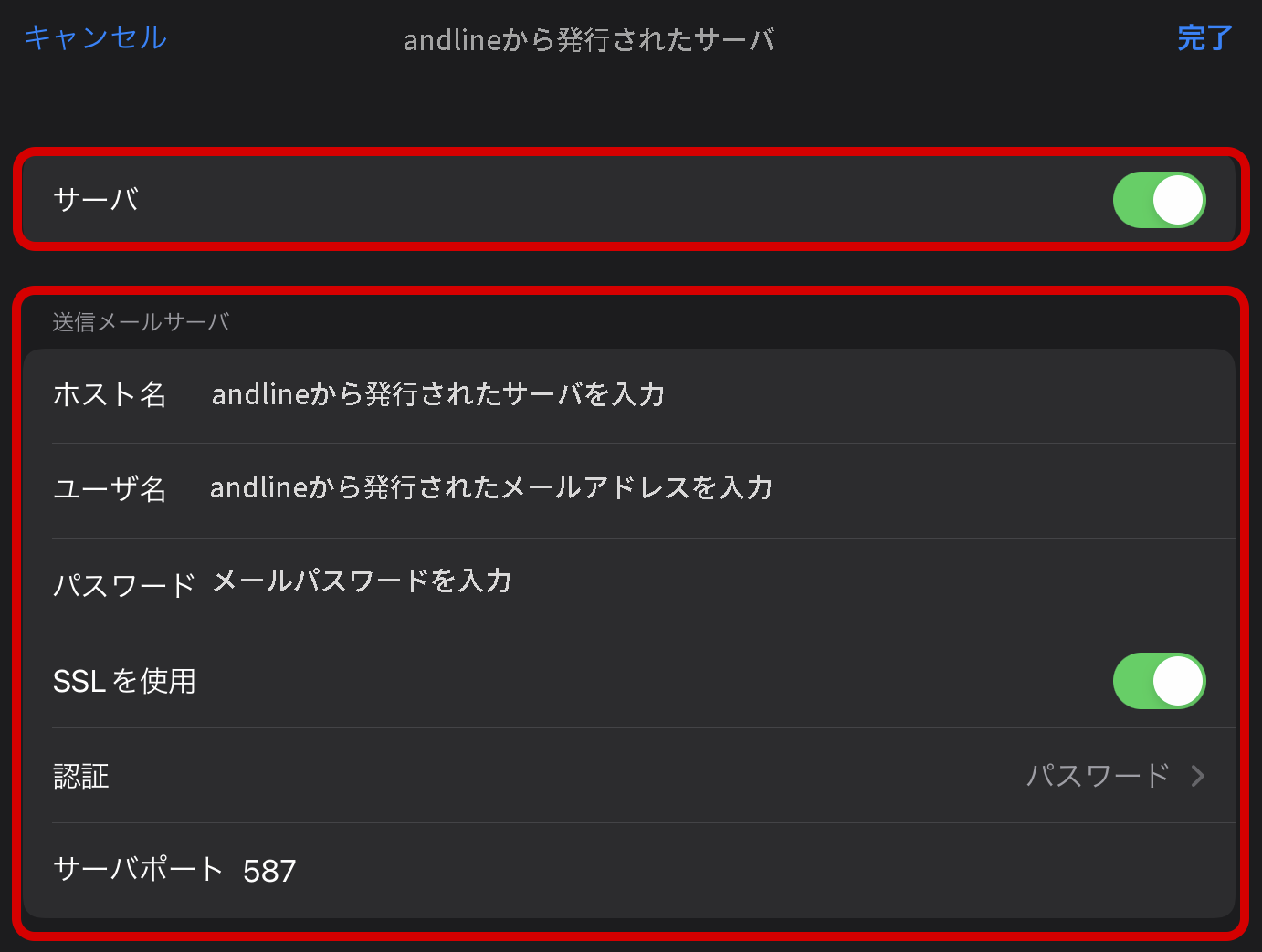
| サーバ | オンにする |
|---|
【送信メールサーバ】
| ホスト名 | andlineから発行されたサーバを入力 【下記4つのいずれかになります。】 andline-04.net andline-03.net andline.jp andline-two.net 発行された情報を入力してください。 |
|---|---|
| ユーザー名 | メールアドレスを入力 |
| パスワード | メールパスワードを入力 ※[パスワードを表示]をタップすると、入力内容を確認できます。 |
| SSLを使用 | オンにする |
| 認証 | [パスワード]を選択 |
| サーバポート | 587 と入力 |
14
[検証中]と表示されますので、そのままお待ちください。
※画面が変わるまで数十分ほどかかることがあります。
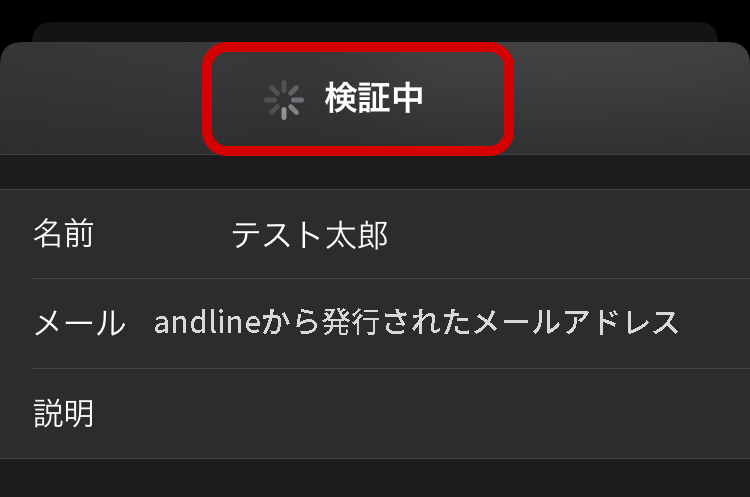
15
[SMTP]画面に戻ります。
画面左上のアカウント名をタップします。
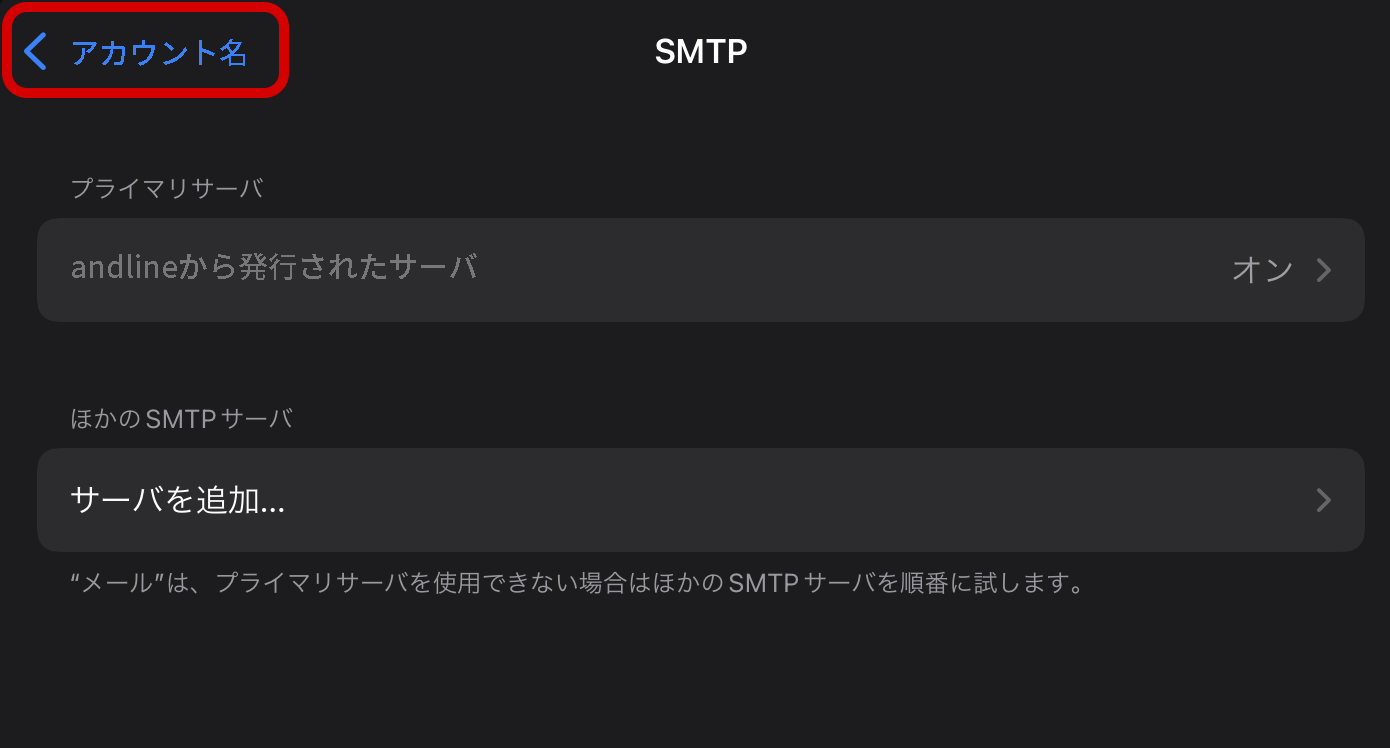
16
アカウント情報の画面に戻ります。
[詳細]をタップします。
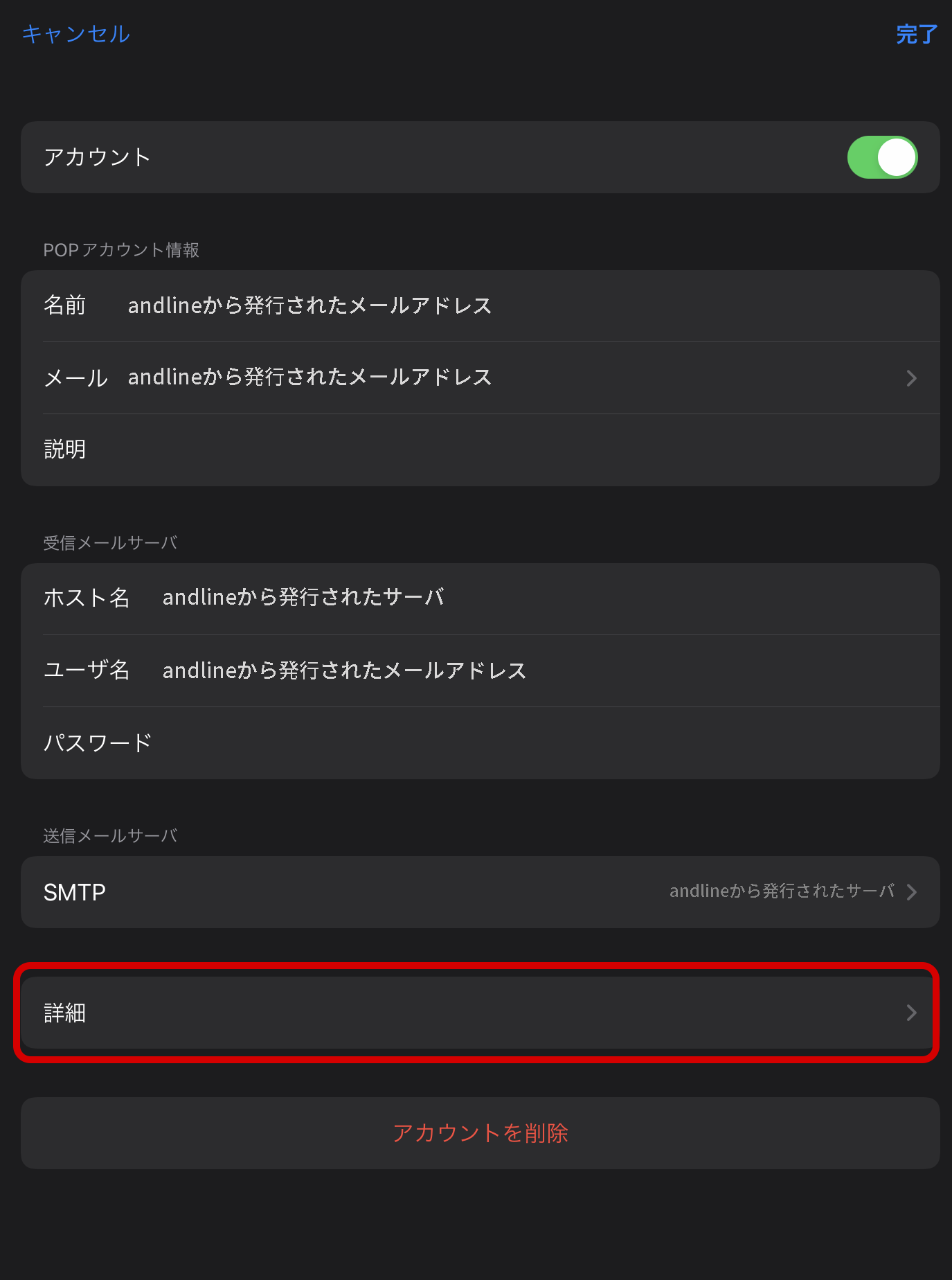
17
[詳細]画面が表示されます。
以下の表を参照して各項目を設定し、画面左上のアカウント名をタップします。
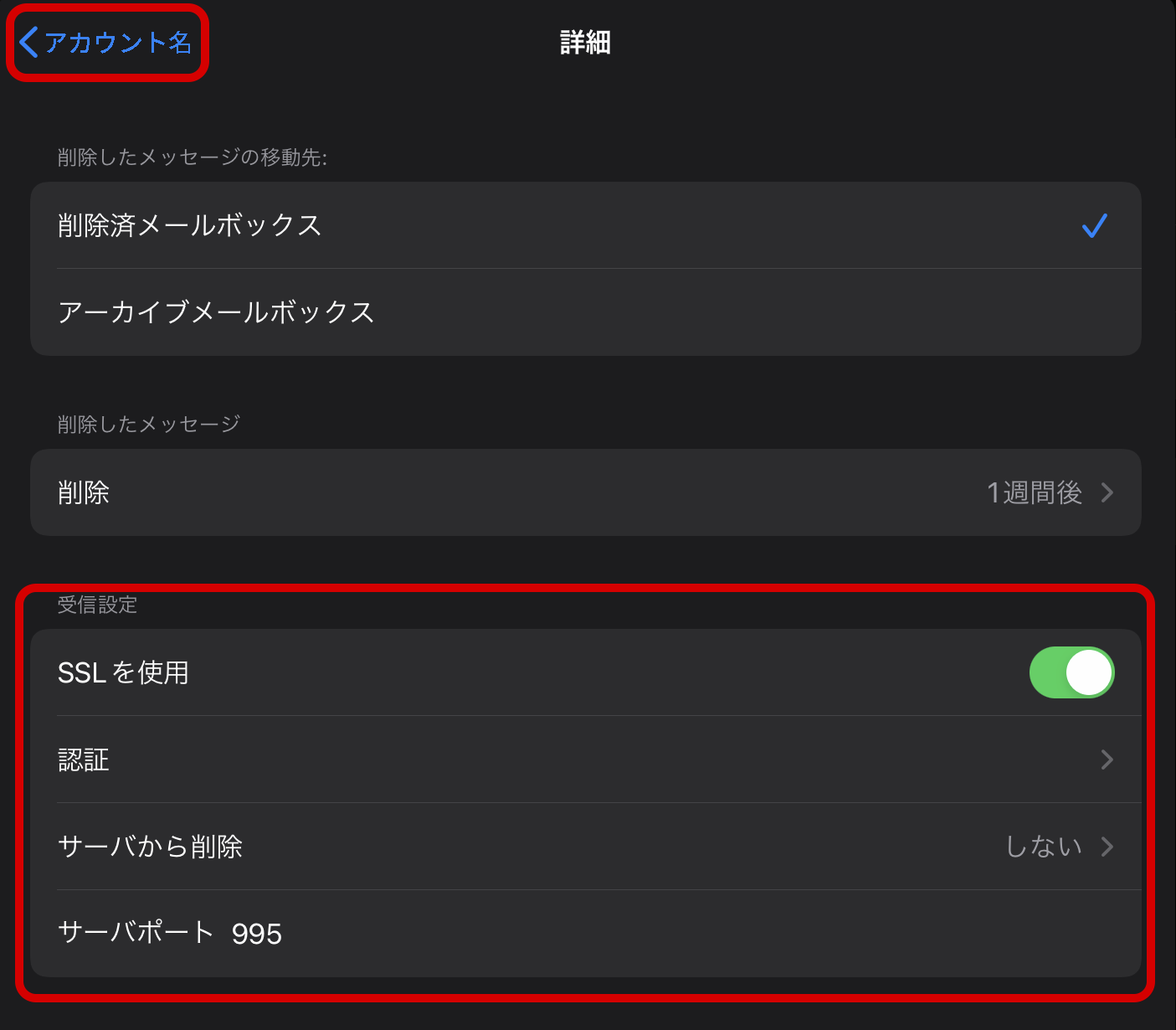
【受信設定】
| SSLを使用 | オンにする |
|---|---|
| 認証 | [パスワード]を選択 |
| サーバから削除 | Webメールや他の端末でも同じメールを受信する場合は[しない]を選択 |
| サーバポート | 995 と入力 |
18
アカウント情報の画面に戻ります。
画面右上の[完了]をタップし、設定完了です。
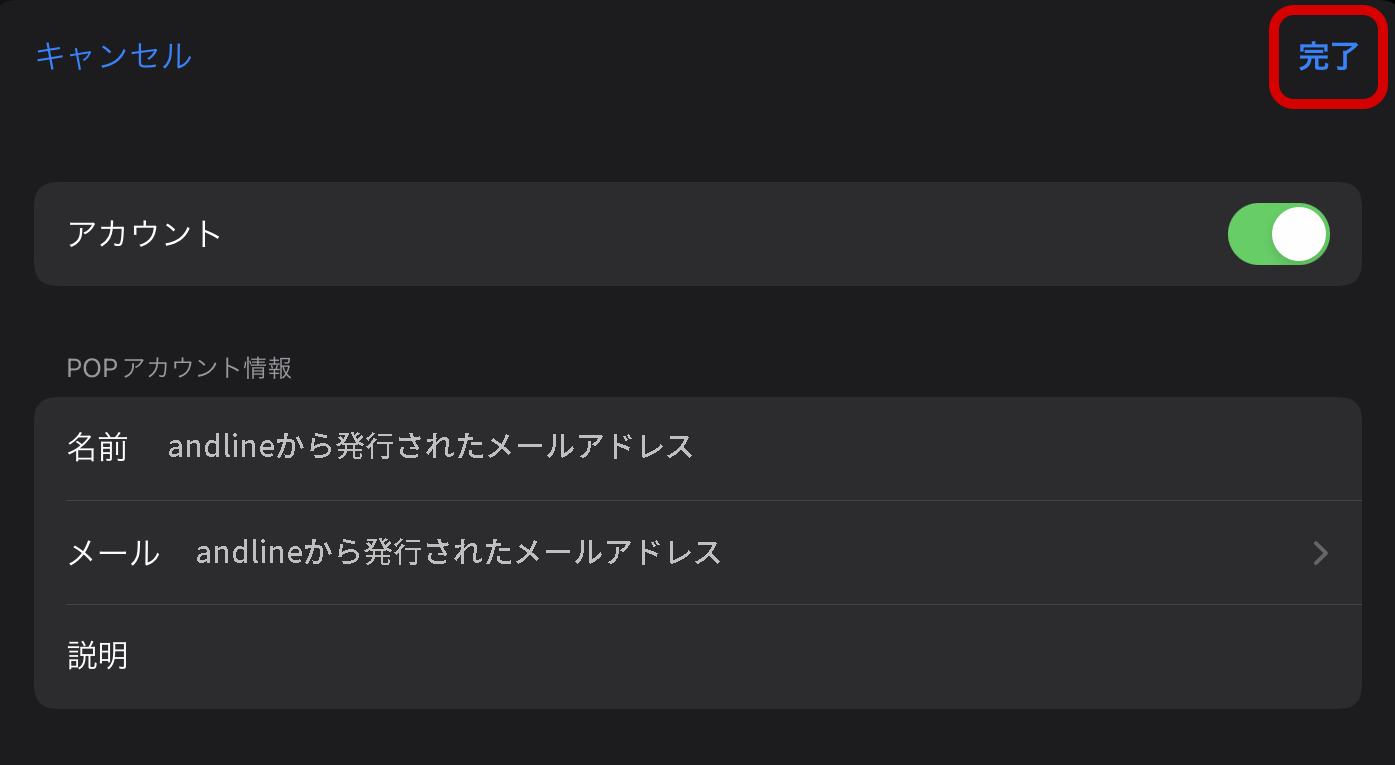
macOS-Mailアプリ
AndlineのメールアドレスをmacOSに新しく設定する方法をご案内します。
このメールソフトに設定しているアカウントを削除すると、受信したメールなどのデータも削除されますのでご注意ください。
01
[メール]を起動します。
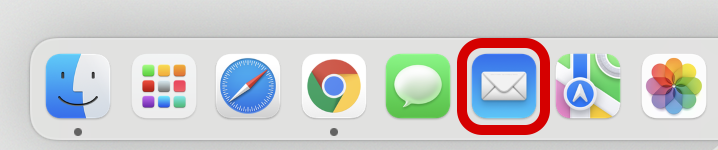
02
[メールアカウントのプロバイダを選択]画面が表示されます。[その他のメールアカウント]を選択し、[続ける]をクリックします。
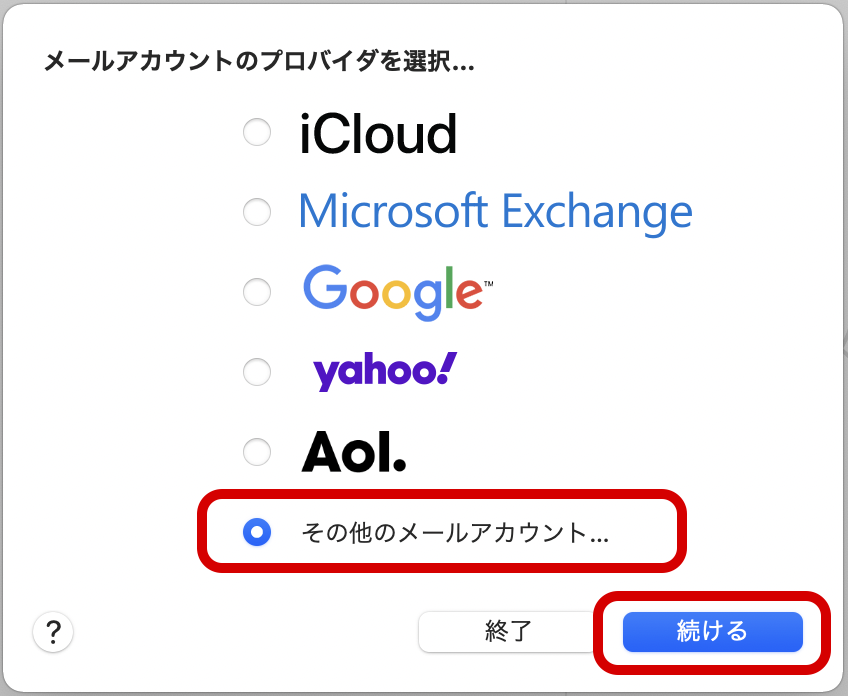
03
[メールアカウントを追加]画面が表示されます。
以下の表を参照して各項目を入力し、[サインイン]をクリックします。
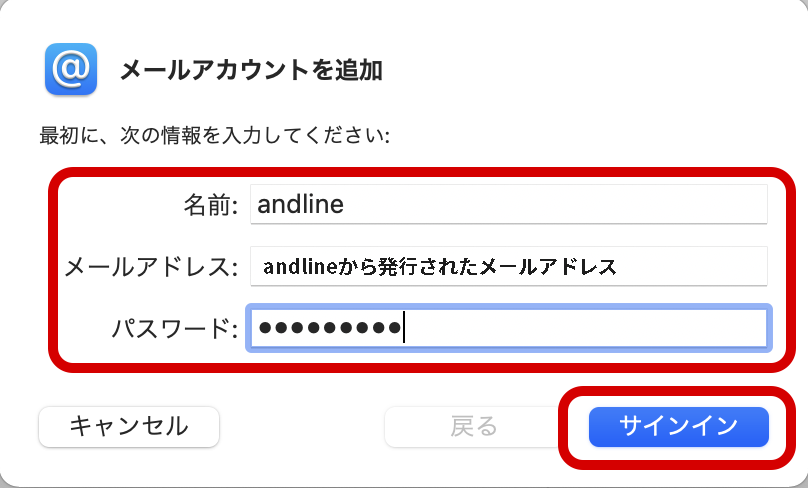
| 名前 | 送信者として相手に通知される名前を入力 |
|---|---|
| メールアドレス | メールパスワードを入力 |
| パスワード | メールパスワードを入力 |
04
以下の表を参照して各項目を入力し、[サインイン]をクリックします。
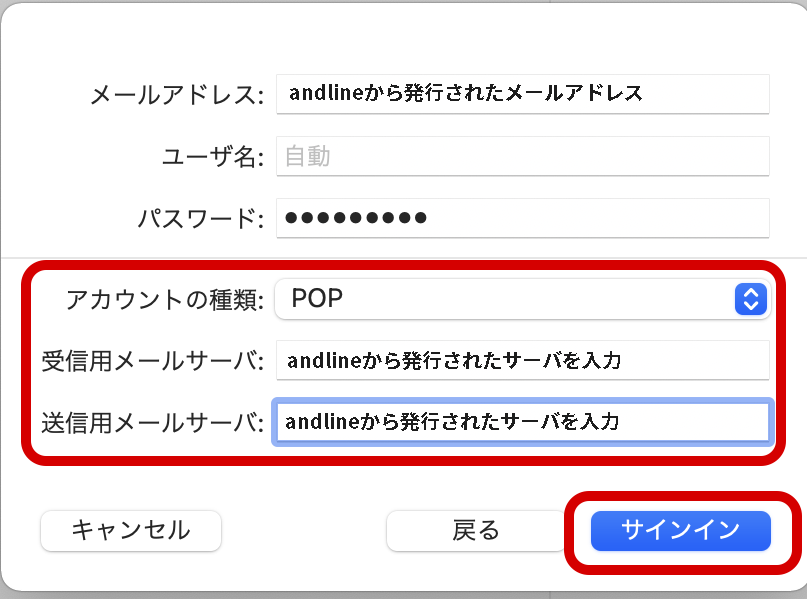
| アカウントの種類 | [POP]を選択 |
|---|---|
| 受信用メールサーバ | andlineから発行されたサーバを入力 【下記4つのいずれかになります。】 andline-04.net andline-03.net andline.jp andline-two.net 発行された情報を入力してください。 |
| 送信用メールサーバ | andlineから発行されたサーバを入力 【下記4つのいずれかになります。】 andline-04.net andline-03.net andline.jp andline-two.net 発行された情報を入力してください。 |
| サーバからメールを削除 | Webメールや他の端末でも同じメールを受信する場合は[削除しない]を選択 |
[サインイン]をクリック後、同じ画面が表示された場合
入力内容を確認して正しく入力しなおし、[サインイン]をクリックします。
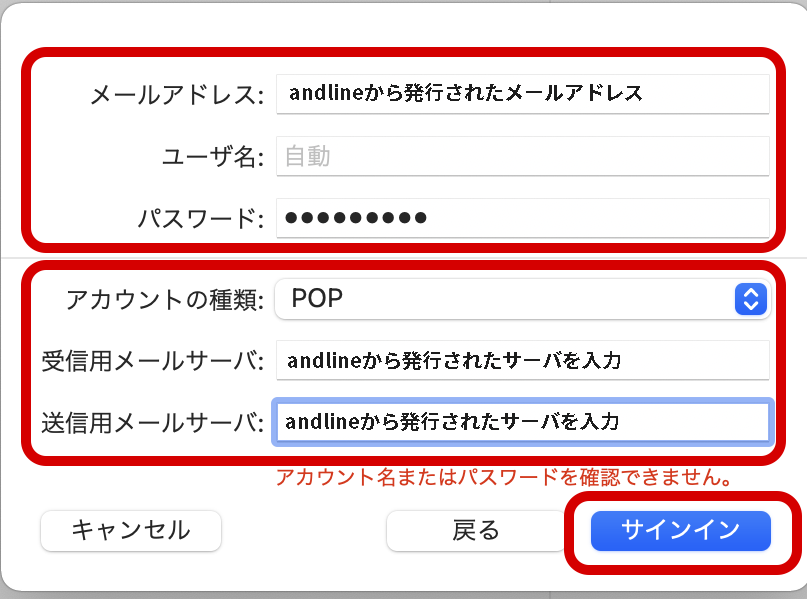
05
メニューバーの[メール]-[環境設定]をクリックします。
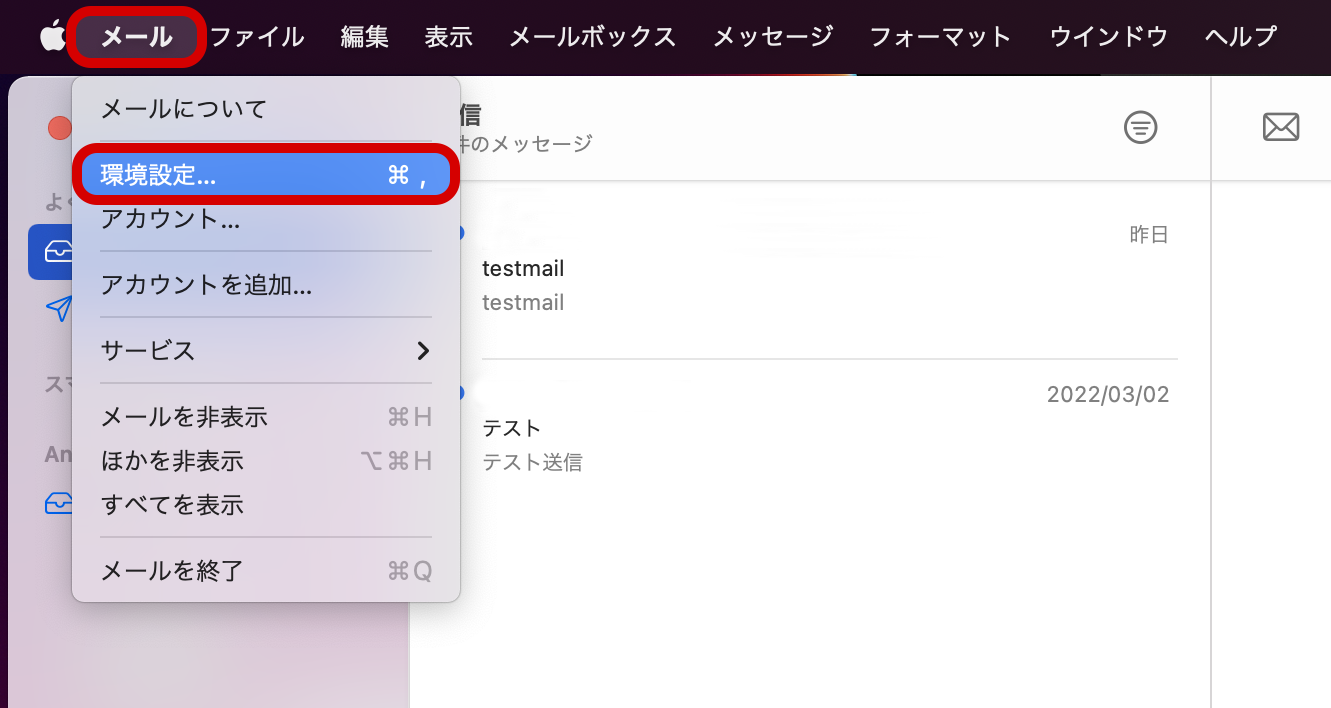
06
環境設定の画面が表示されます。
左上の[アカウント]をクリックし、作成したアカウントを選択します。
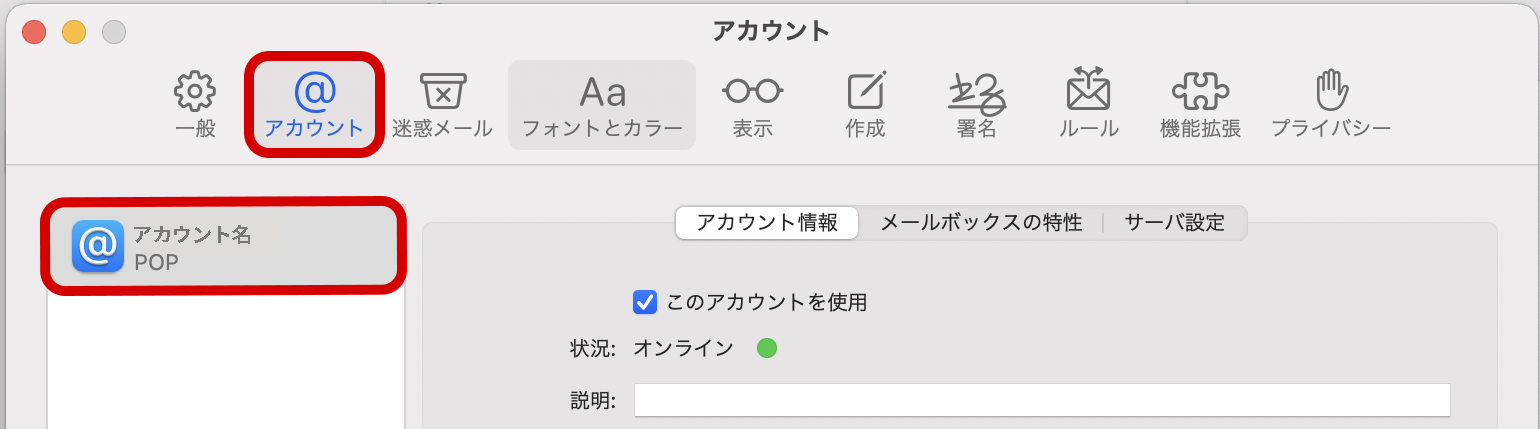
07
[アカウント情報]をクリックします。
以下の表を参照して[メッセージ受信後にメッセージのコピーをサーバから削除]欄を設定します。
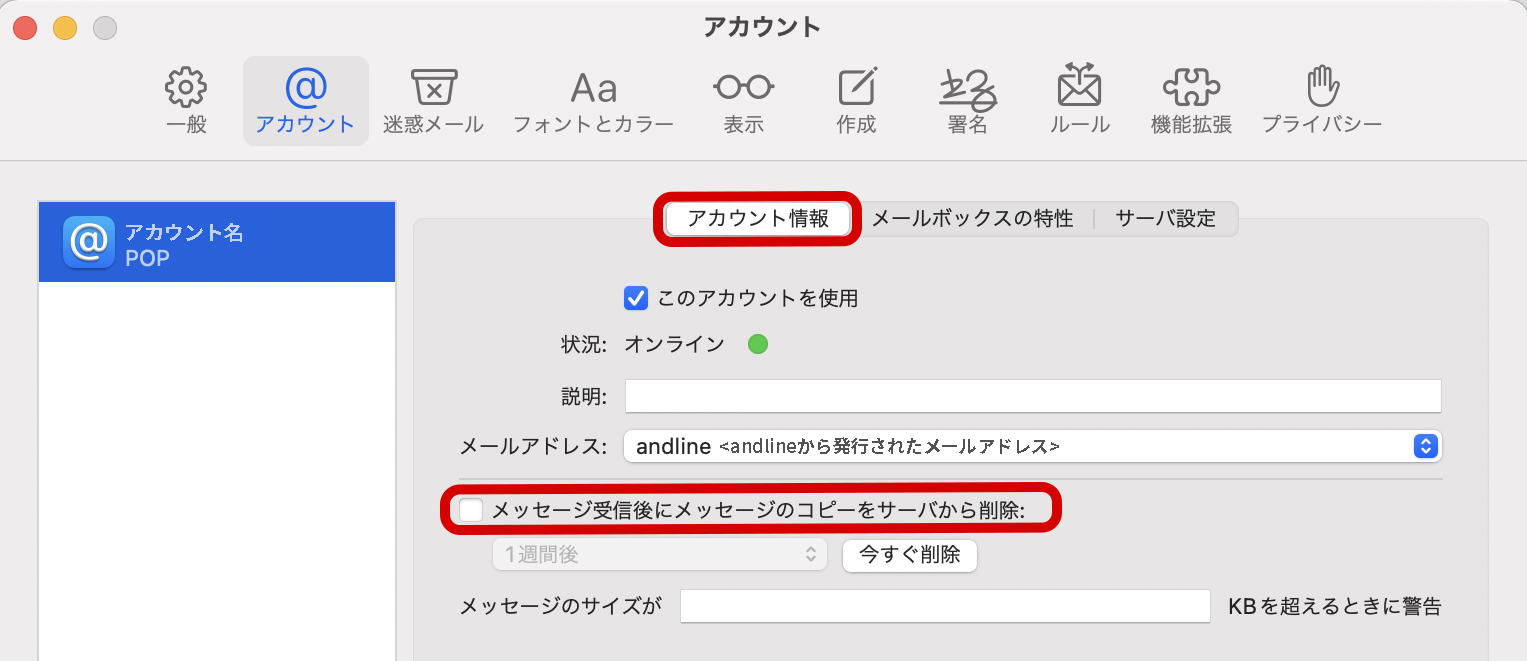
| メッセージ受信後にメッセージのコピーをサーバから削除 | Webメールや他の端末でも同じメールを受信する場合はチェックしない |
|---|
08
[サーバ設定]をクリックします。
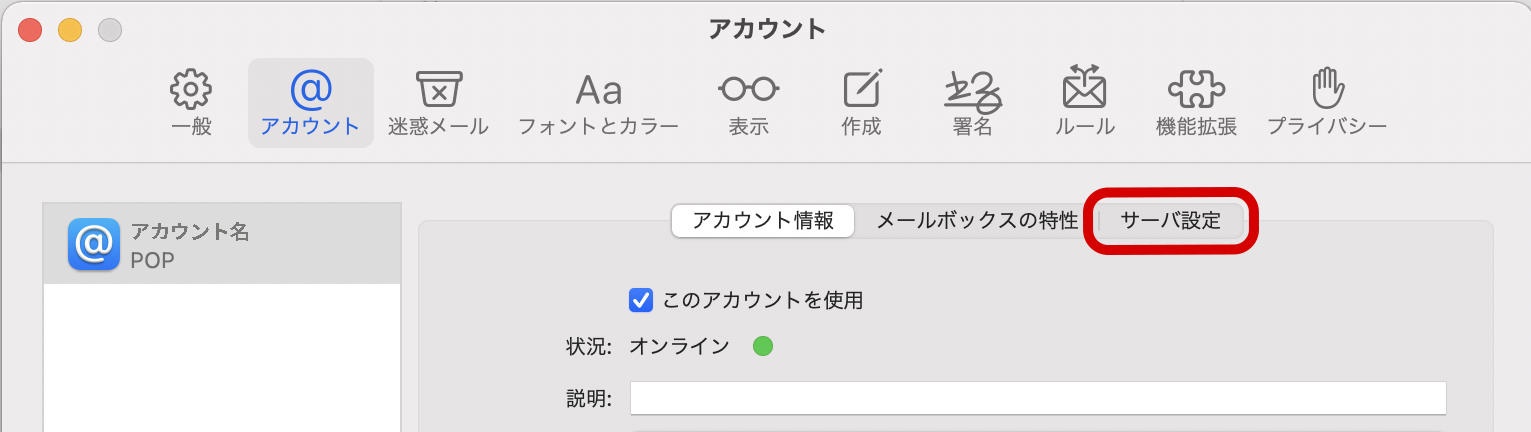
09
[受信用メールサーバ(POP)]の[接続設定を自動的に管理]のチェックを外します。
[ポート]に 995 と入力します。
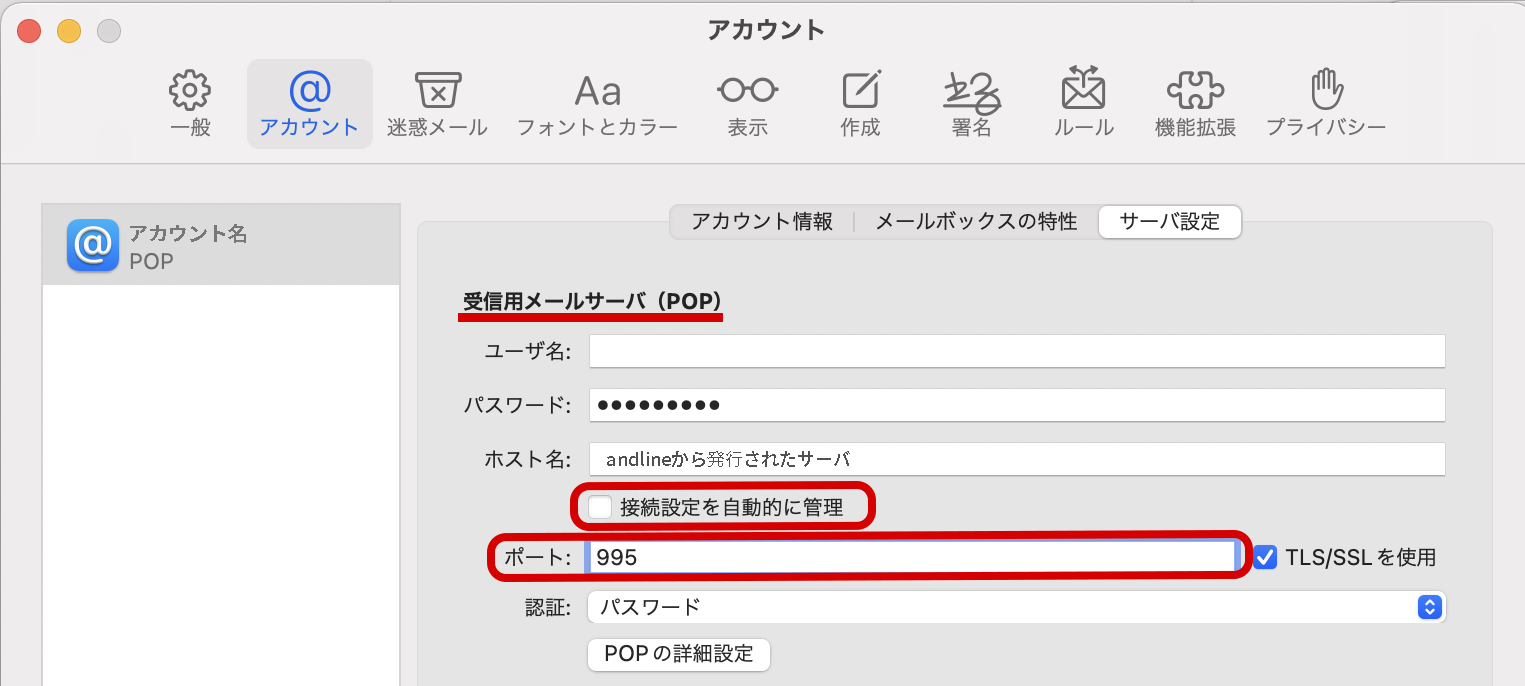
10
[送信用メールサーバ(SMTP)]の[接続設定を自動的に管理]のチェックを外します。
[ポート]に 587 と入力し、[保存]をクリックします。
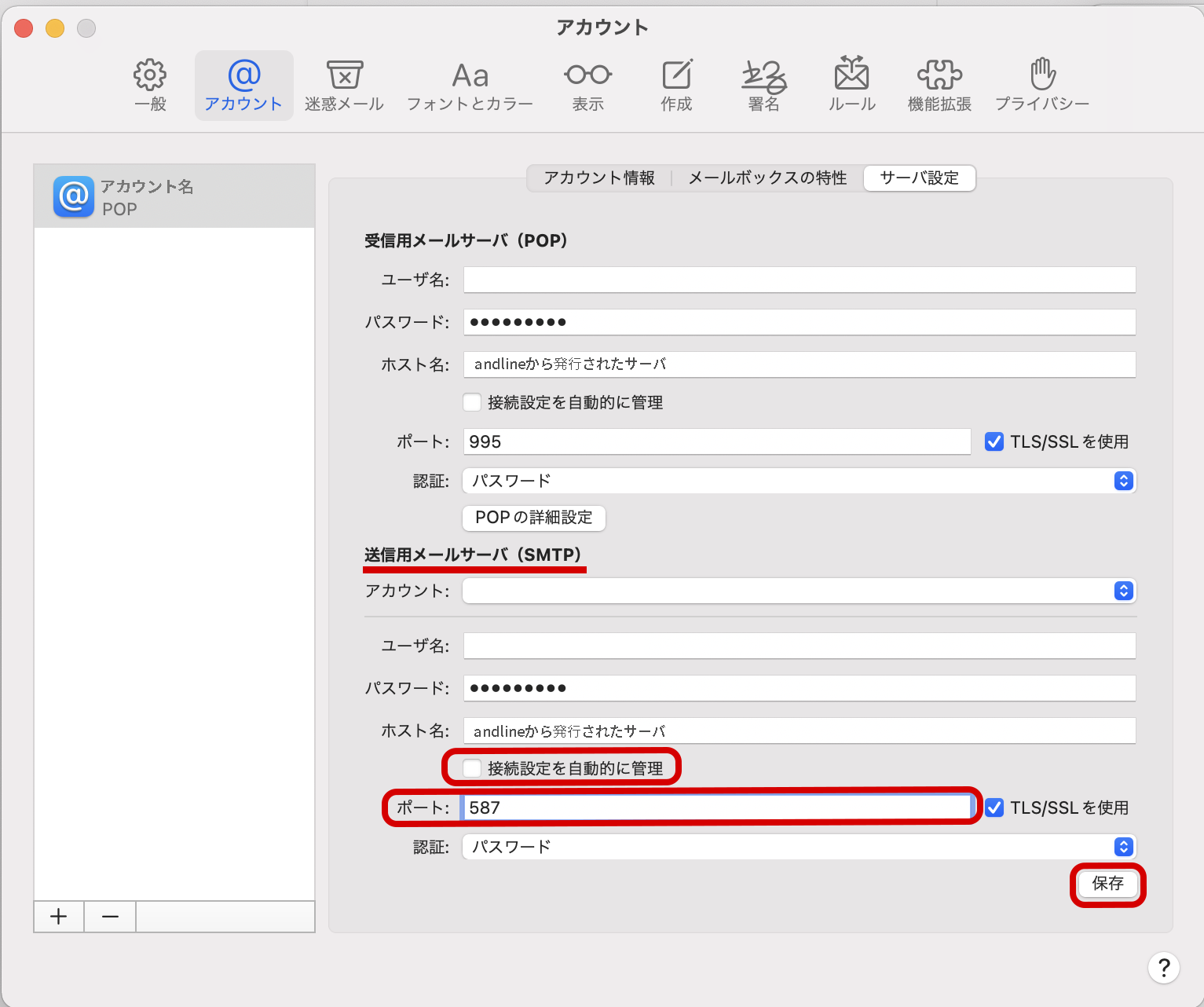
11
画面左上の[● 閉じる]をクリックし、設定完了です。
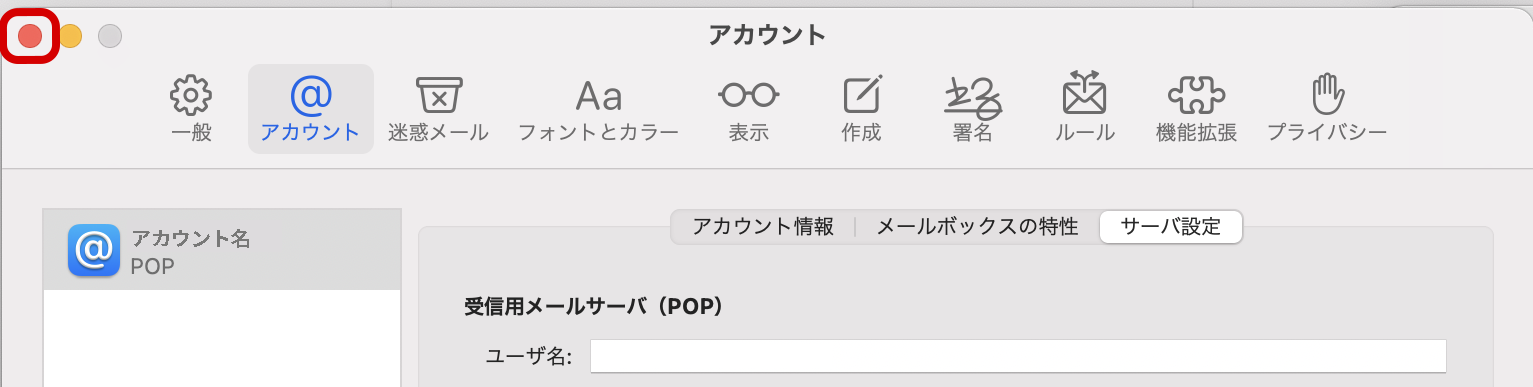
[”~”POPアカウントの変更内容を保存しますか ?]と表示された場合
保存]をクリックしてください。
Mac Mozilla Thunderbird
andlineのメールアドレスをMacのMozilla Thunderbirdメールアプリに、新しく設定する方法をご案内します。
01
インターネットに接続した状態で、[Thunderbird]を起動します。

02
[既存のメールアドレスのセットアップ]画面が表示されます。
以下の表を参照して設定し、[続ける]をクリックします。
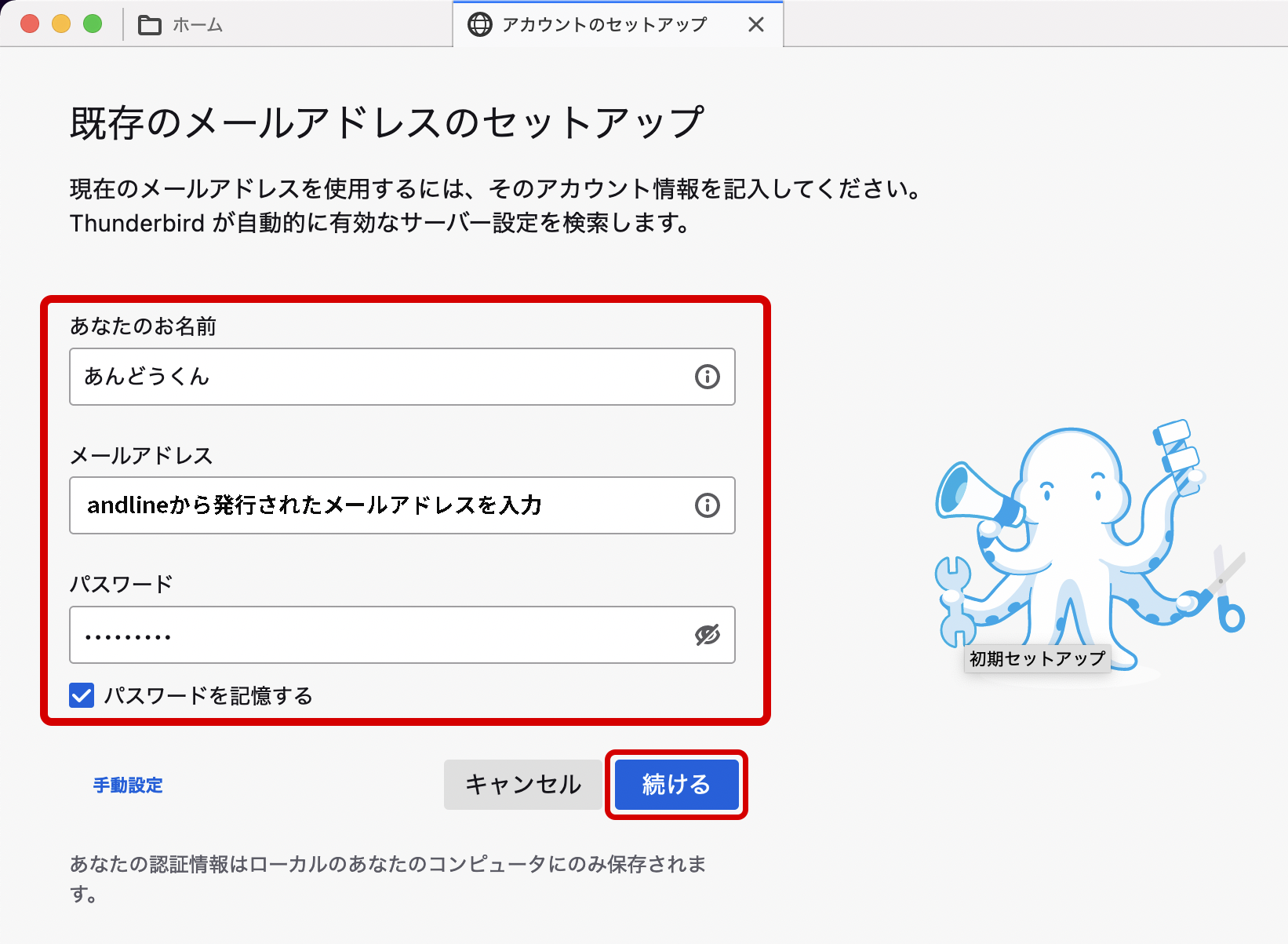
| あなたのお名前 | 送信者として相手に通知したい名前を入力 |
|---|---|
| メールアドレス | andlineから発行されたメールアドレスを入力 |
| パスワード | メールパスワードを入力 |
| メールパスワードを保存する | メールパスワードを保存する場合はチェックする |
[既存のメールアドレスのセットアップ]画面が表示されない場合
メニューバーの[ファイル] – [新規作成] – [既存のメールアカウント]をクリックします。
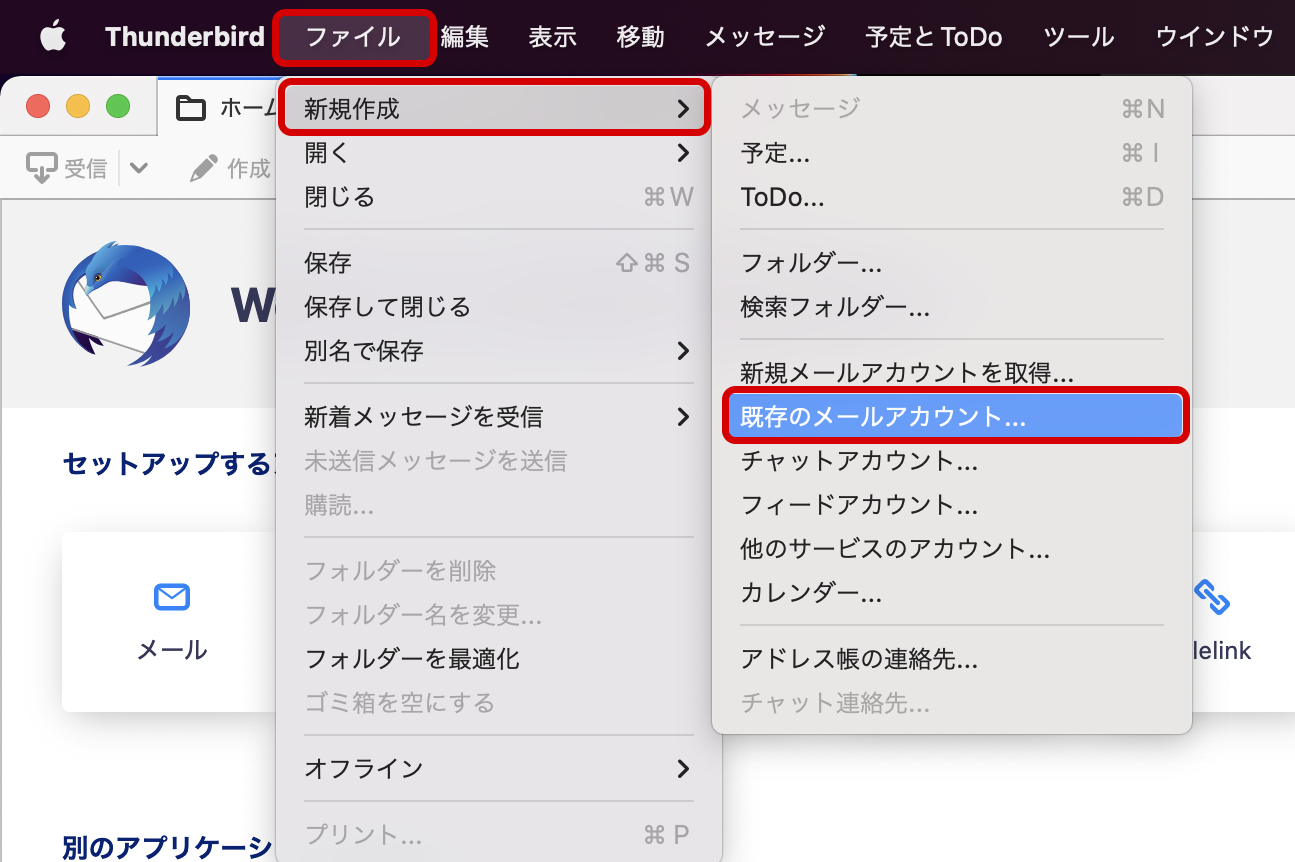
03
自動検索されたアカウント設定が表示されます。
以下の表を参照して各項目を確認し、[完了]をクリックします。
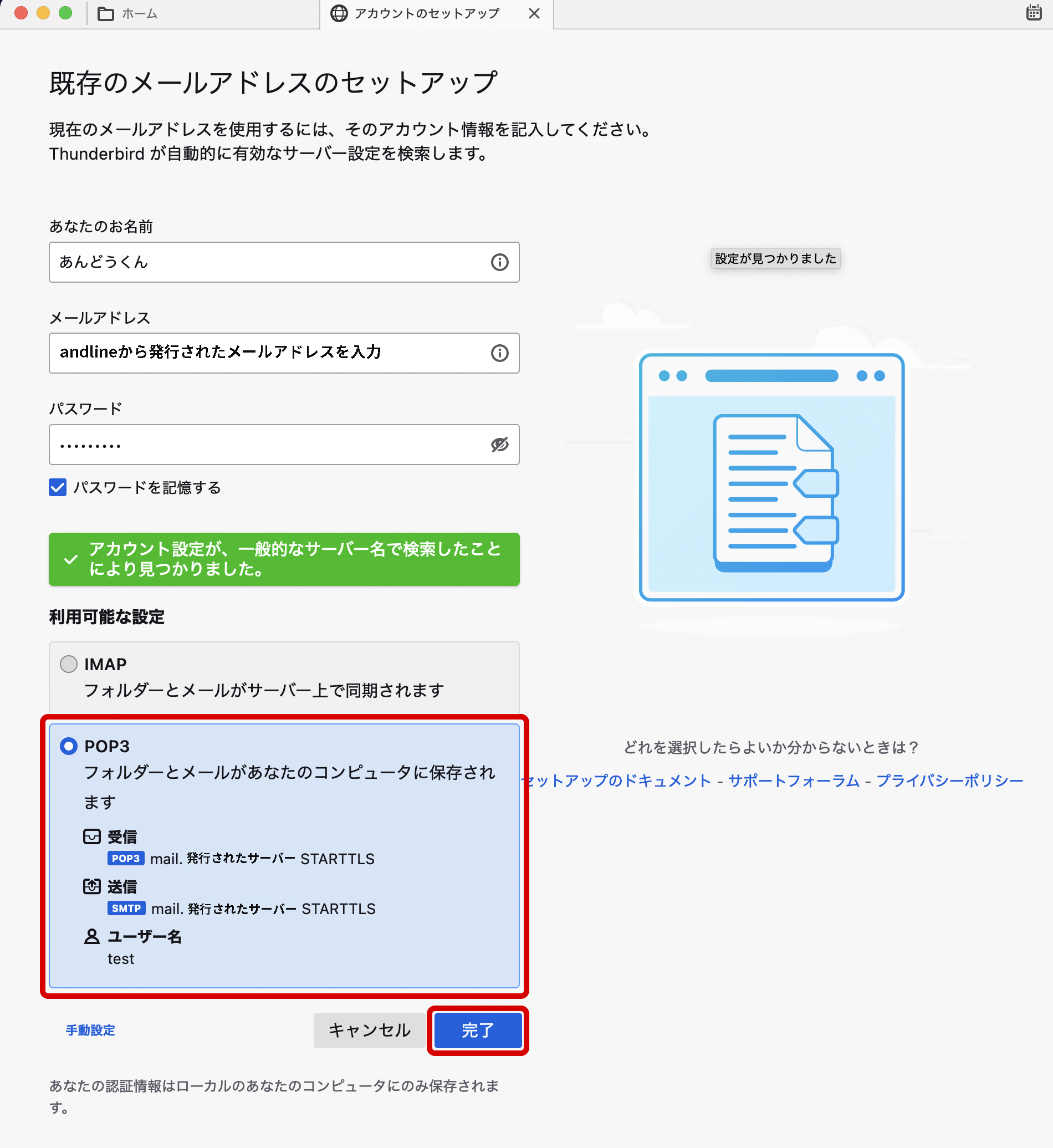
POP3
| 受信 | andlineから発行されたサーバーを入力 【下記4つのいずれかになります。】 andline-04.net andline-03.net andline.jp andline-two.net 発行された情報を入力してください。 |
|---|---|
| 送信 | andlineから発行されたサーバーを入力 【下記4つのいずれかになります。】 andline-04.net andline-03.net andline.jp andline-two.net 発行された情報を入力してください。 |
| ユーザー名 | 入力したメールアドレスが表示 |
[Thunderbird がメールアカウントの設定を見つけられませんでした。]と表示される場合
1.[メールアドレス]に誤りがないことを確認し、正しく入力します。
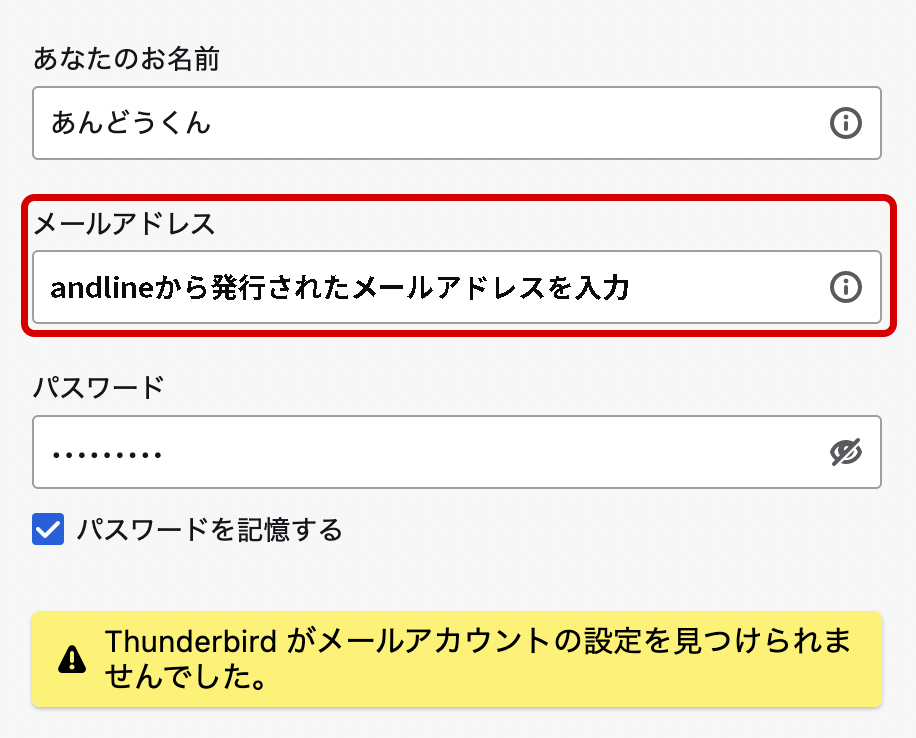
2.画面が更新されます。[続ける]をクリックします。
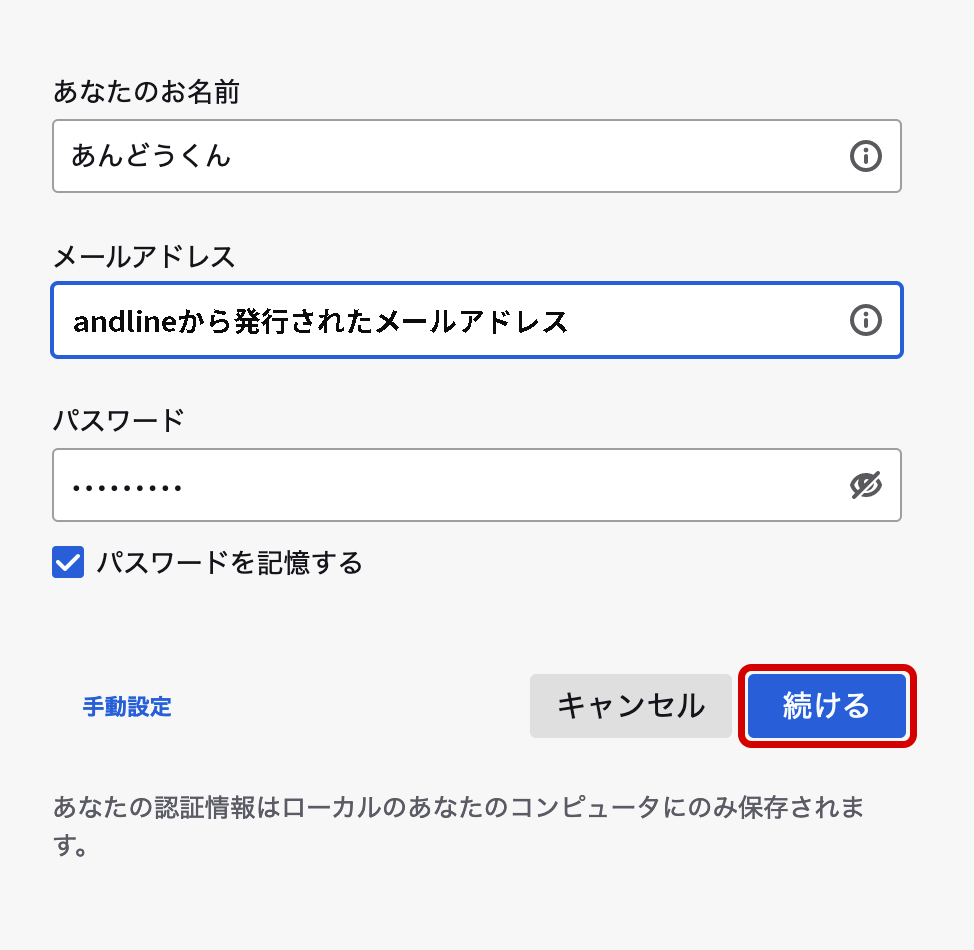
[Thunderbird が例外的に信頼する証明書としてサイトの証明書を登録しようとしています。]と表示される場合 セキュリティ例外を承認をクリックしてください。
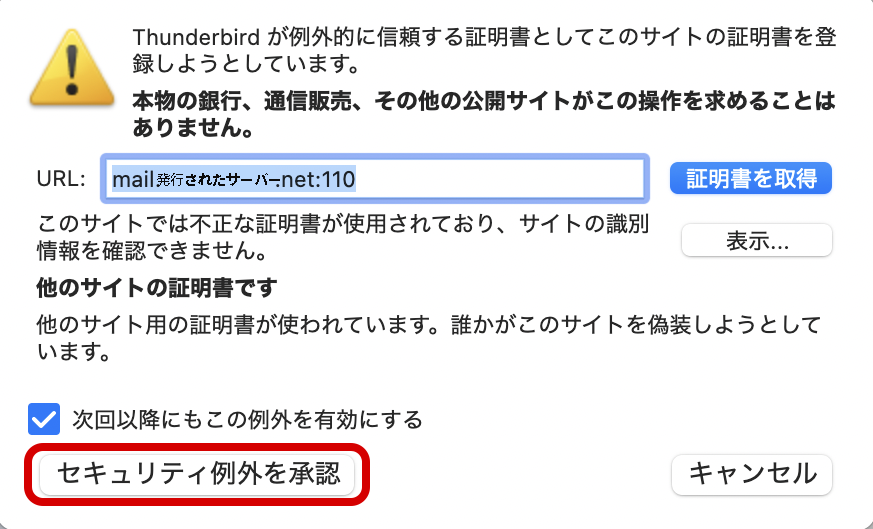
[Thunderbird が例外的に信頼する証明書としてサイトの証明書を登録しようとしています。]と再度表示される場合 もう一度セキュリティ例外を承認をクリックしてください。
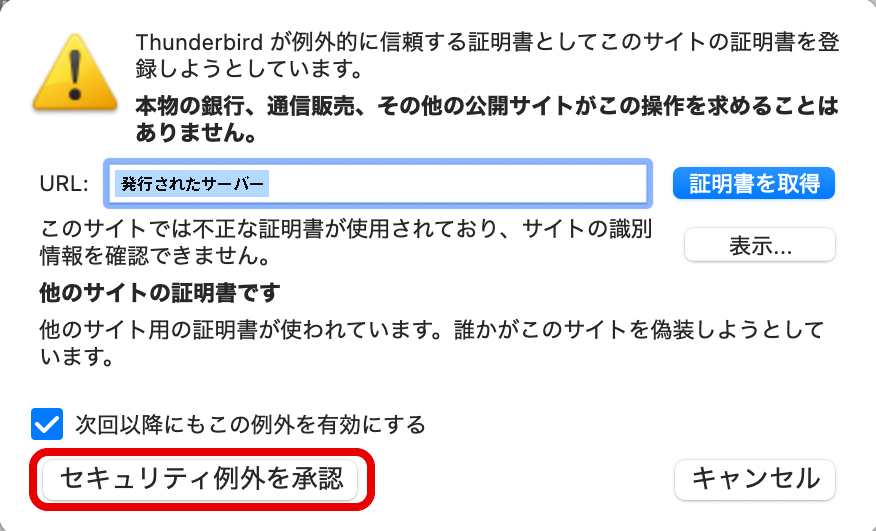
04
[アカウントの作成が完了しました]と表示されます。
[リンクしたサービスへの接続]欄に[~を探しています]と表示されますので、画面が変わるまで少しお待ちください。
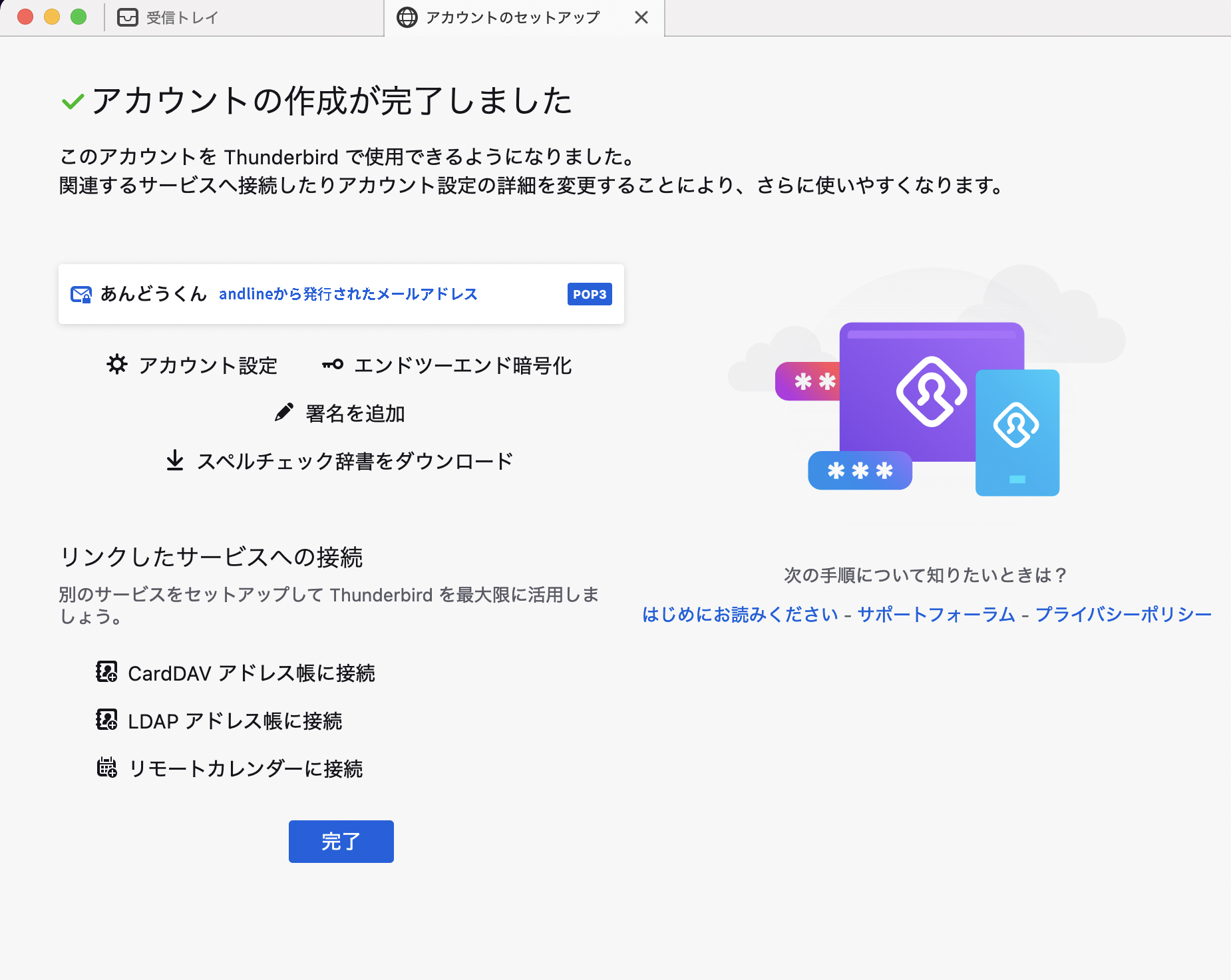
05
画面が変わりましたら、[アカウント設定]をクリックします。
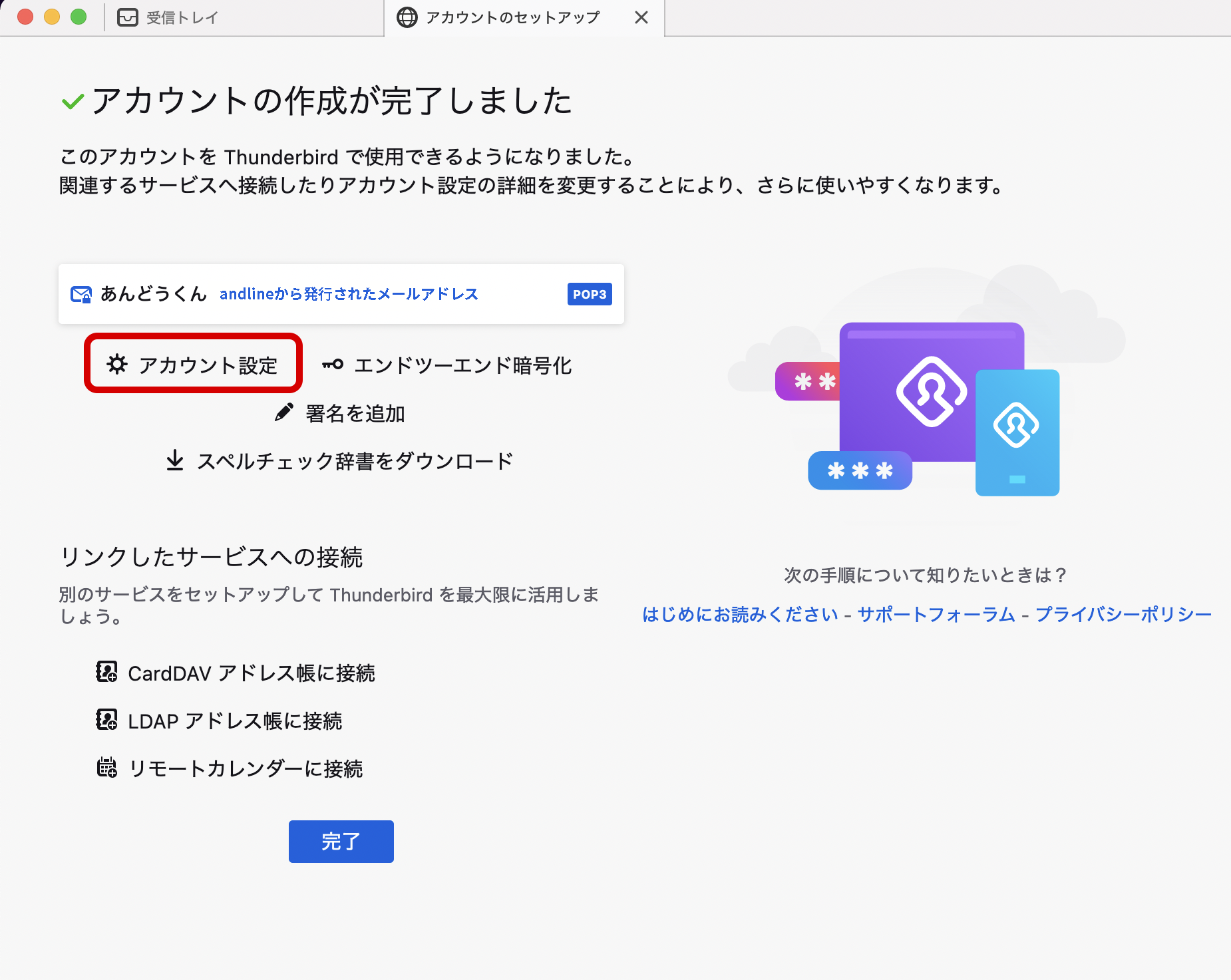
06
[アカウント設定]画面が表示されます。
左側メニューで、設定したアカウントの[サーバー設定]をクリックします。
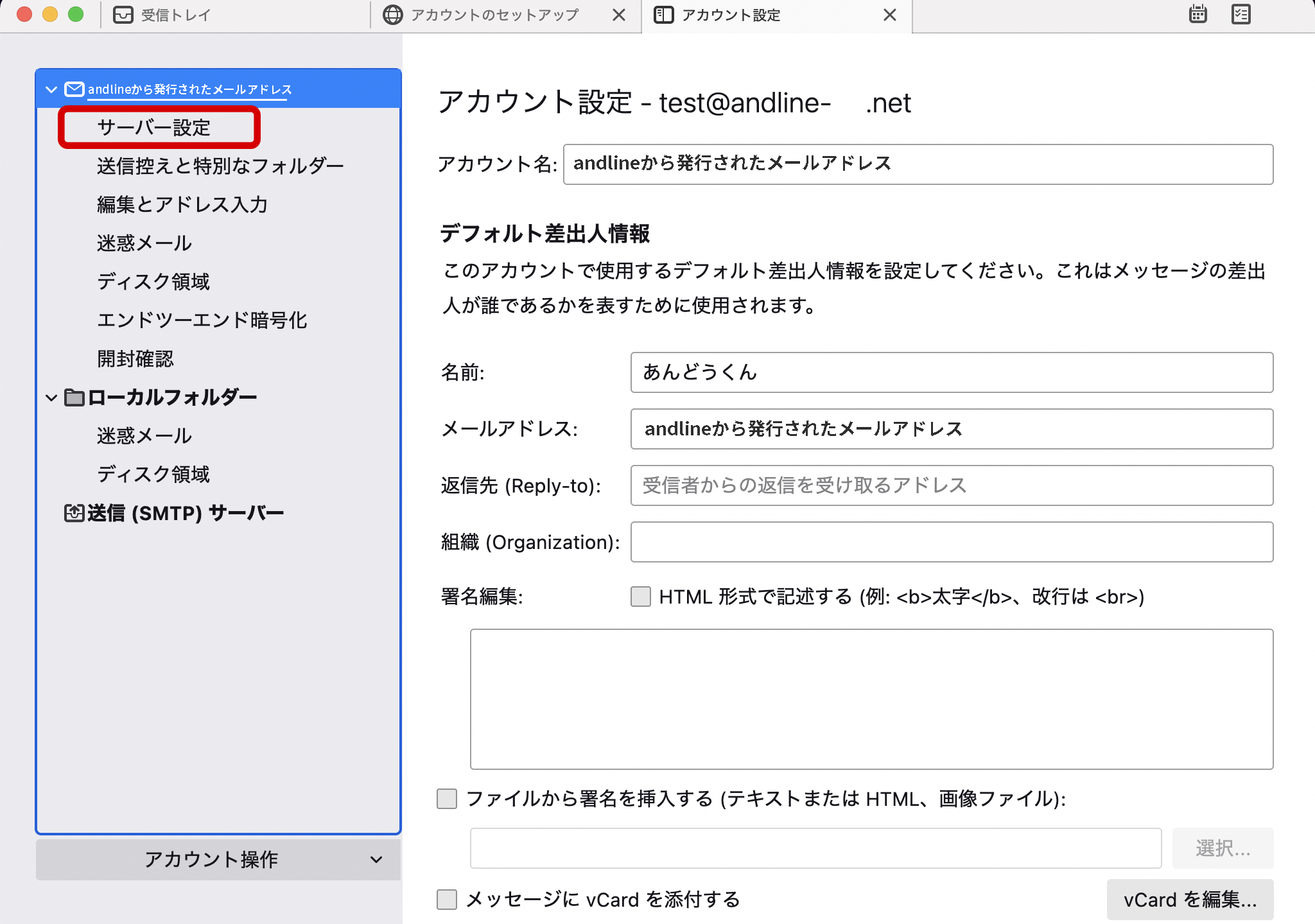
07
[サーバー設定]画面が表示されます。
以下の表を参照して設定します。
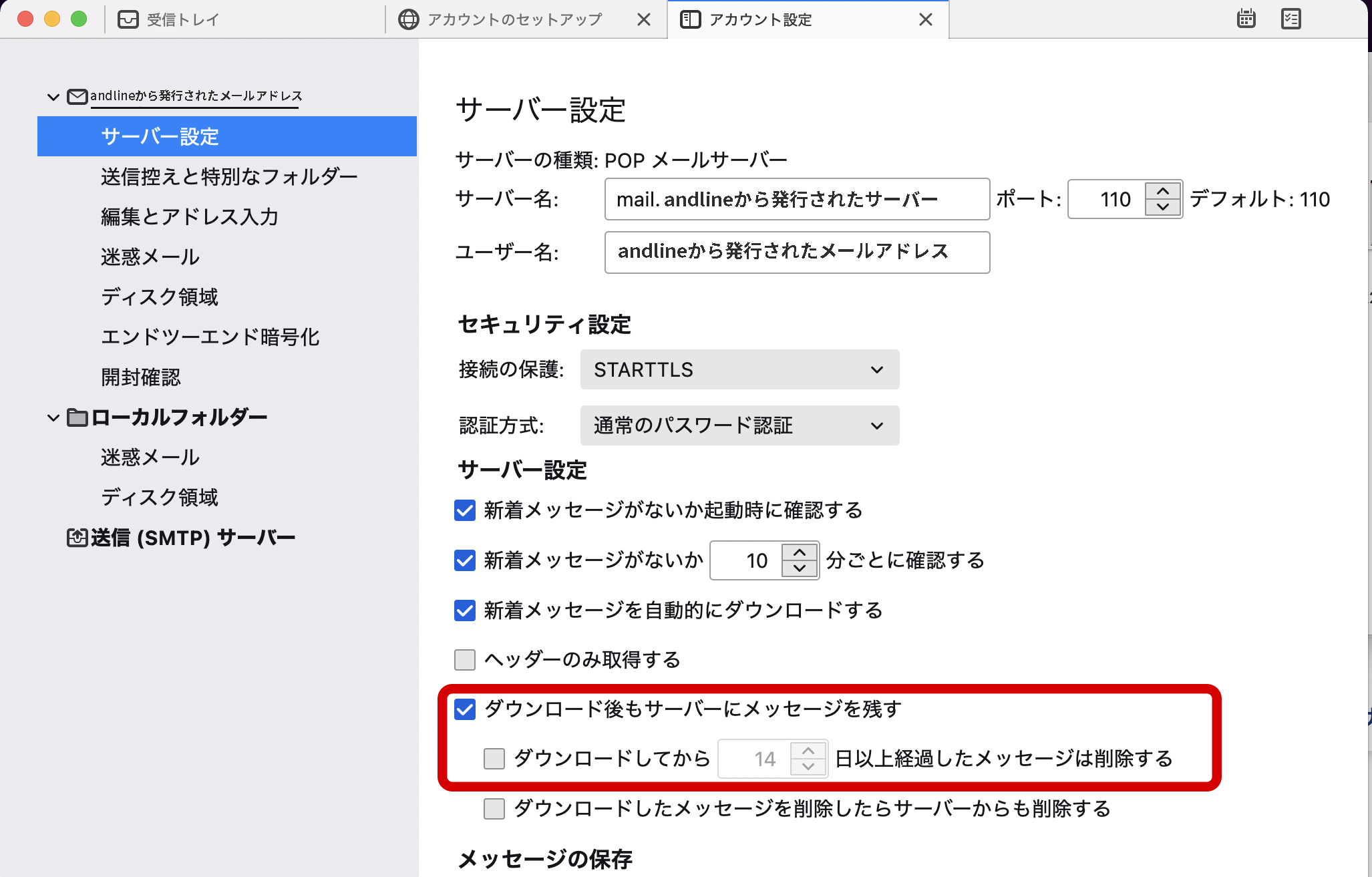
| ダウンロード後もサーバーに メッセージを残す |
Webメールや他の端末でも同じメールを受信する場合はチェックする |
|---|---|
| ダウンロードしてから~日以上経過した メッセージは削除する |
Webメールや他の端末でも同じメールを受信する場合はチェックしない |
08
[×タブを閉じる]をクリックします。
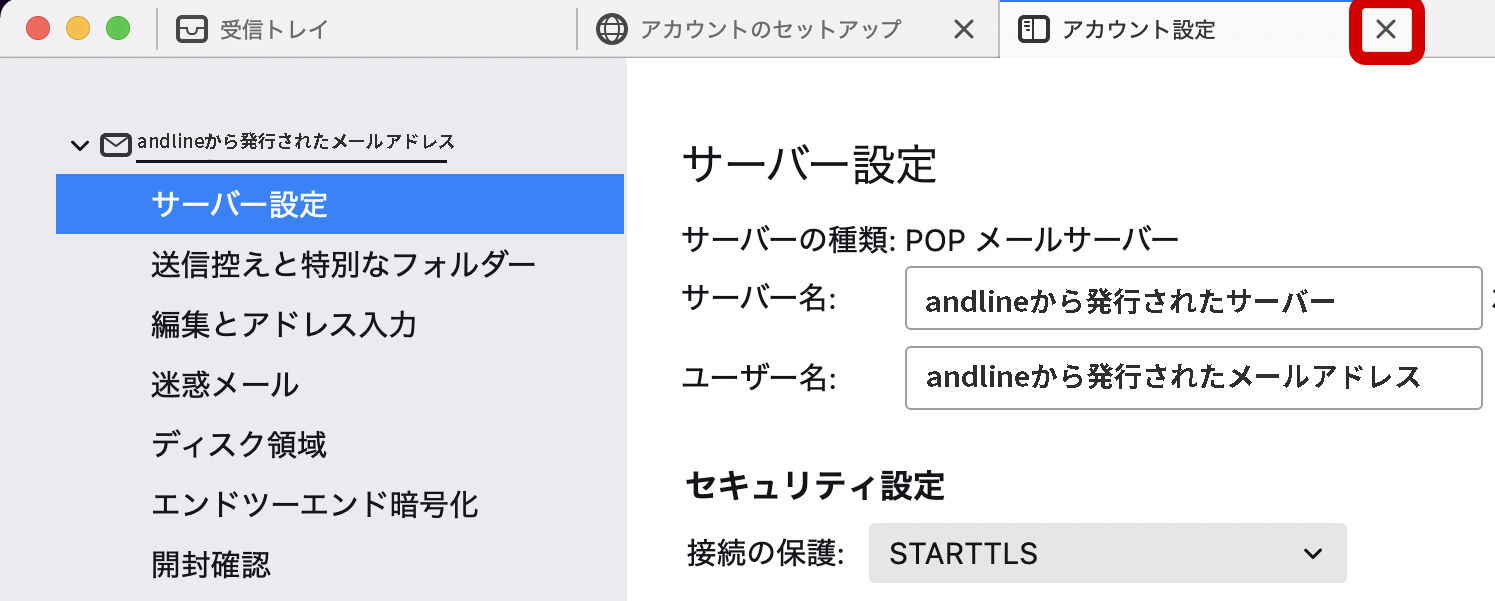
09
[アカウントの作成が完了しました]画面に戻ります。
[完了]をクリックし設定完了です。
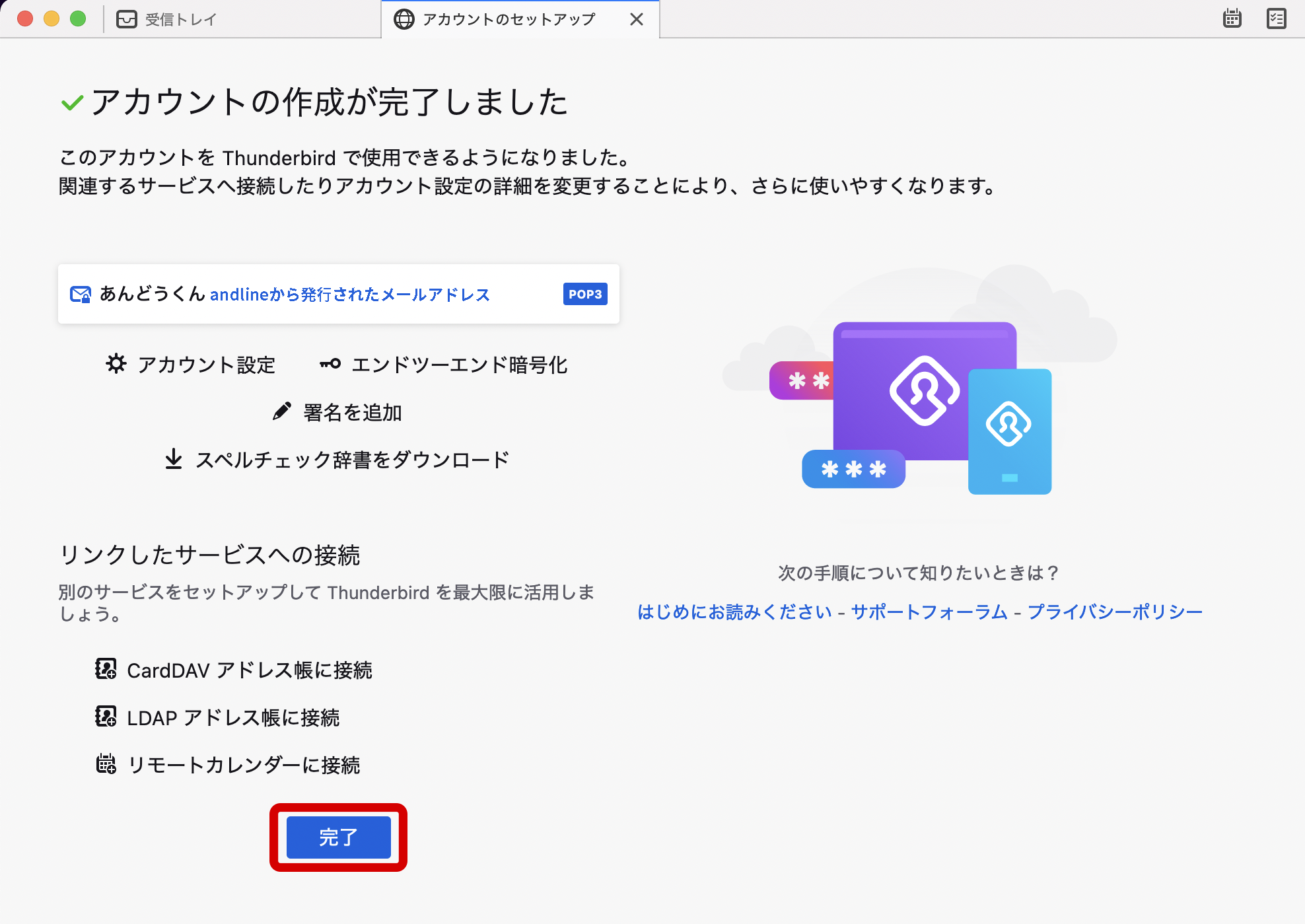
デフォルトクライアントの確認画面が表示された場合
ご利用に合わせて選択してください。
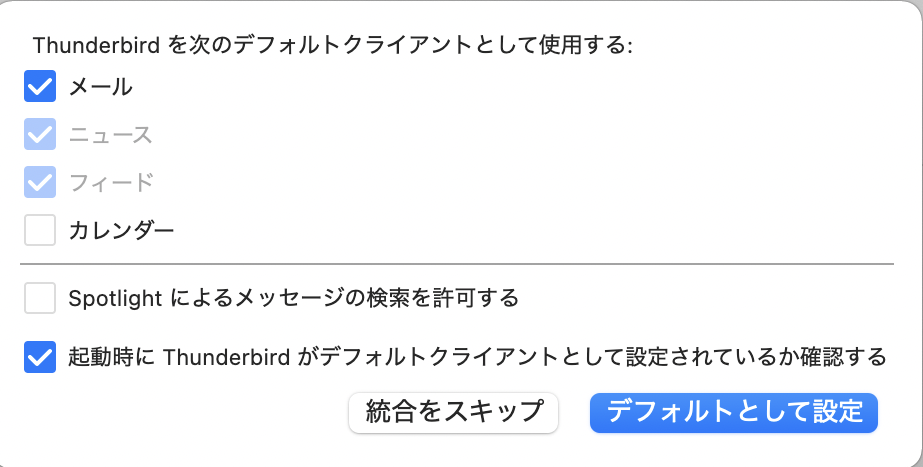
※初回送信時の注意
初回送信時に[メッセージを送信できませんでした。]と出る場合
[OK] をクリックします。
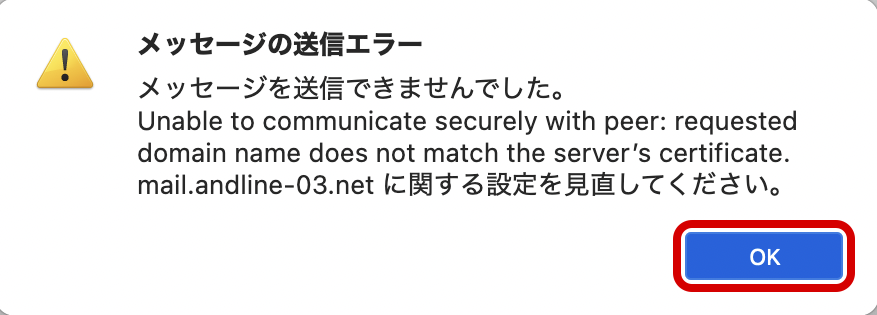
その後、再度セキュリティ例外の追加についてのウインドウが出た場合
[セキュリティ例外を承認]をクリックし、もう一度メールの送信ボタンをクリックしてください。
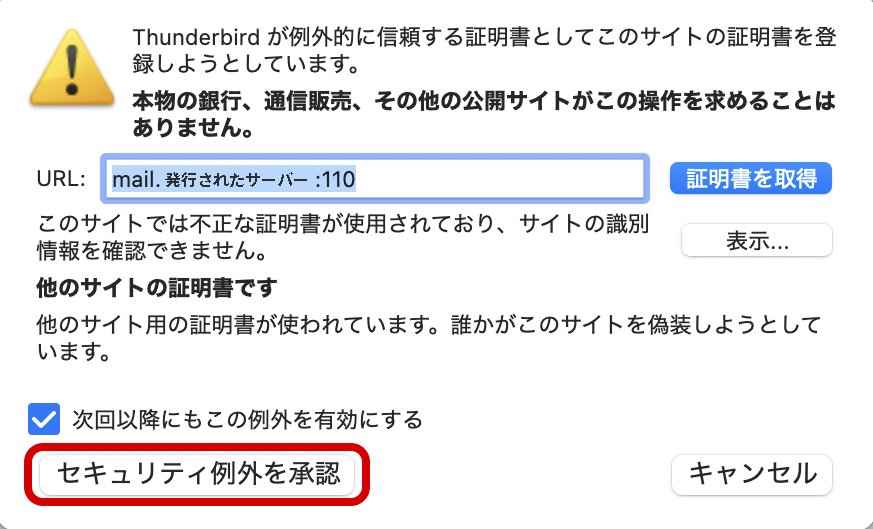
iOS / ipadOS-Outlook
andlineのメールアドレスをios/ipadOS のMicrosoft Outlookに、新しく設定する方法をご案内します。
※本メールアプリの受信トレイで削除したメールはメールサーバー上からも削除されますのでご注意ください。
01
インターネットに接続した状態で、[Outlook]を起動します。
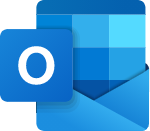
※ 画面・アイコン・名称等は端末により異なります。
02
[アカウントの追加]画面が表示されます。
[メール アドレス]欄にメールアドレスを入力し、[アカウントの追加]をタップします。
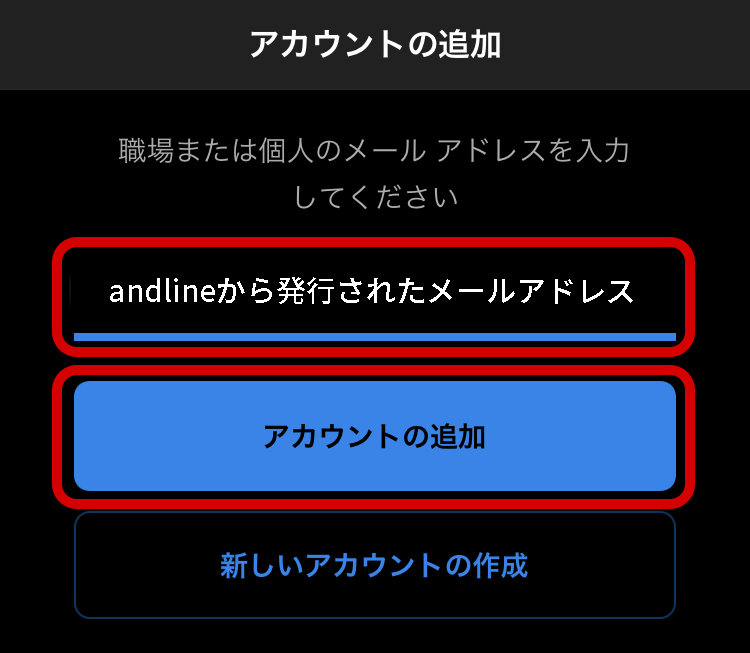
03
[メール プロバイダーの選択]画面が表示されます。
[IMAP]をタップします。
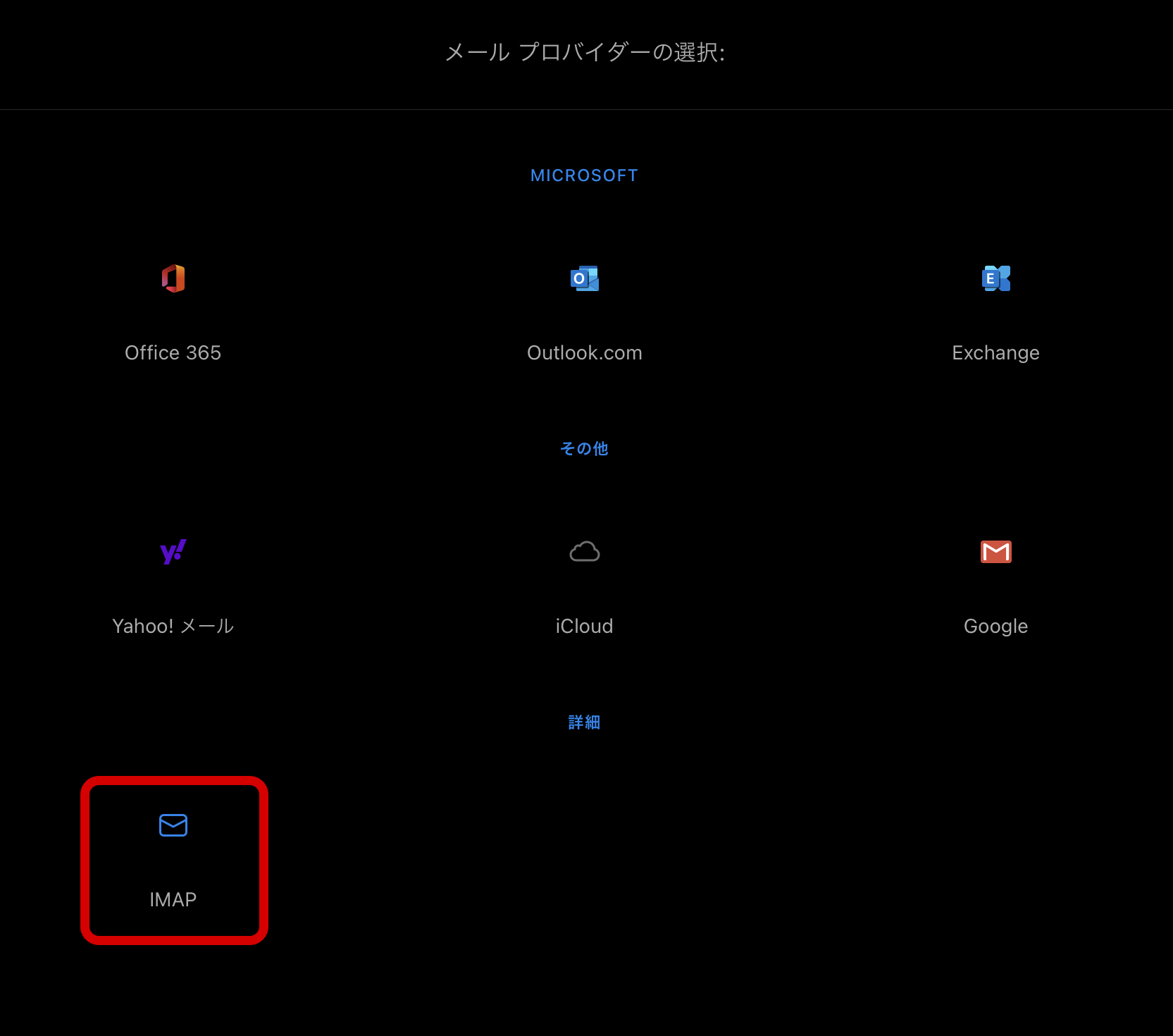
04
[IMAP]画面が表示されます。
以下の表を参照して各項目を入力し、[サインイン]をタップします。
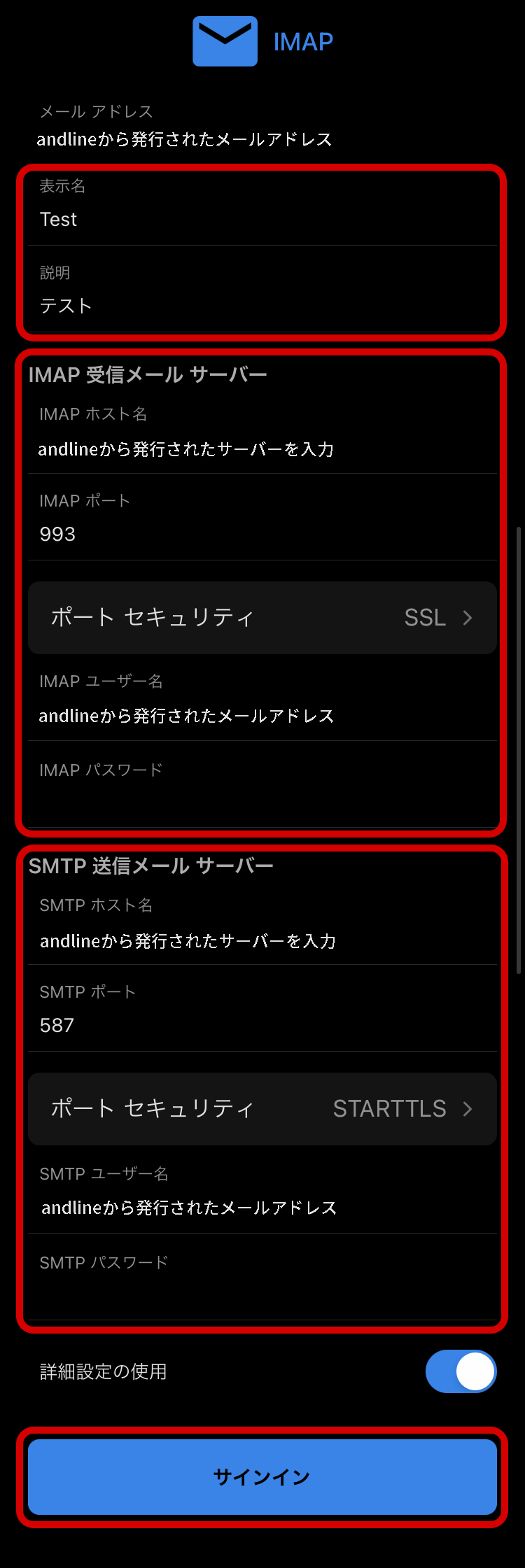
| 表示名 | 送信者として相手に通知される名前を入力 |
|---|---|
| 説明 | アカウントの一覧に表示したい名称があれば入力 例)「andline」「仕事用」など |
IMAP受信メール サーバー
| IMAPホスト名 | andlineから発行されたサーバーを入力 【下記4つのいずれかになります。】 andline-04.net andline-03.net andline.jp andline-two.net 発行された情報を入力してください。 |
|---|---|
| ポート (表示されている場合のみ) | 993 |
| IMAPユーザー名 | メールアドレスを入力 |
| IMAP のパスワード | メールパスワードを入力 |
SMTP 送信メール サーバー
| SMTP ホスト名 | andlineから発行されたサーバーを入力 【下記4つのいずれかになります。】 andline-04.net andline-03.net andline.jp andline-two.net 発行された情報を入力してください。 |
|---|---|
| ポート (表示されている場合のみ) | 587 |
| SMTP ユーザー名 | メールアドレスを入力 |
| SMTP のパスワード | メールパスワードを入力 |
設定項目が表示されない場合
[説明]項目まで入力後、[詳細設定の使用]のスイッチをタップします。
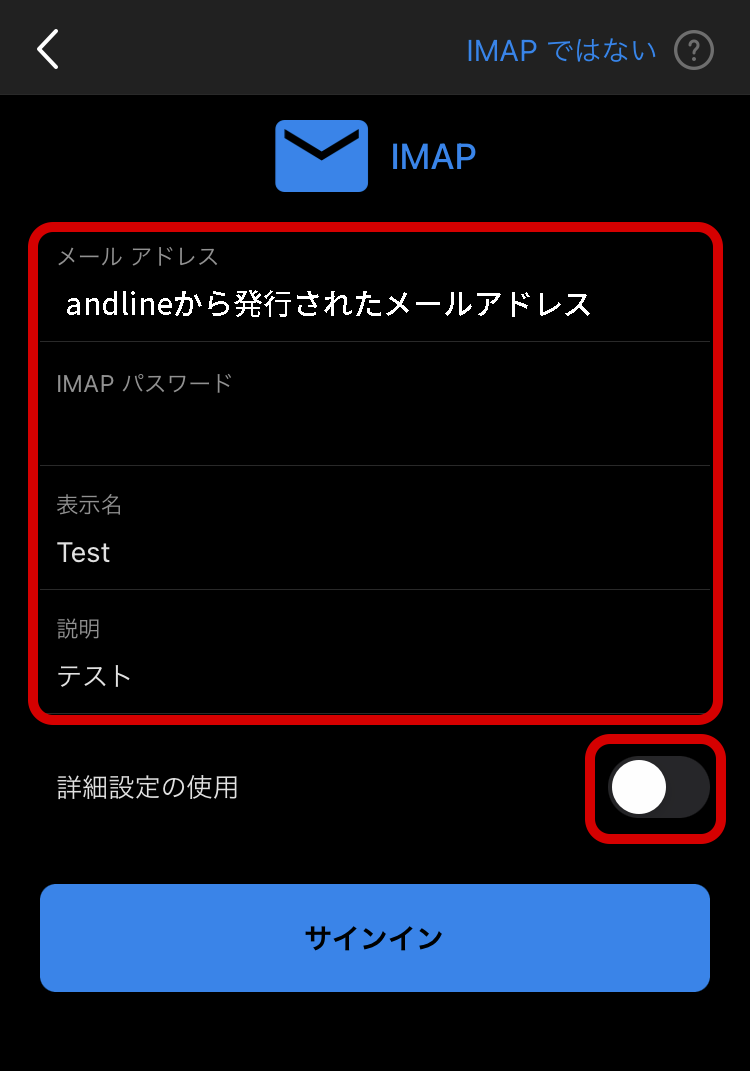
[ログインできません]と表示される場合
[閉じる]をタップし、入力内容をご確認のうえ、正しく設定してください。
05
[お客様のデータをお客様の方法で]画面が表示されます。
[次へ]をタップします。
※この画面が表示されていない場合は、8までお進みください。
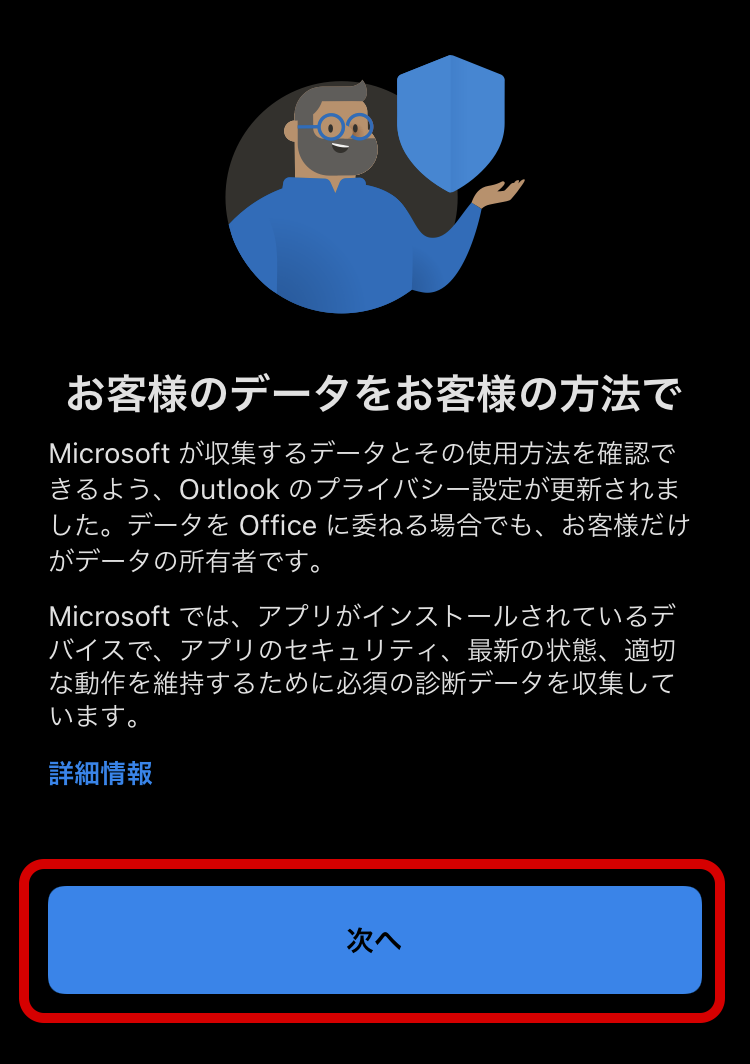
06
[一緒に進歩しましょう]画面が表示されます。
ご利用に合わせてどちらかをタップしてください。
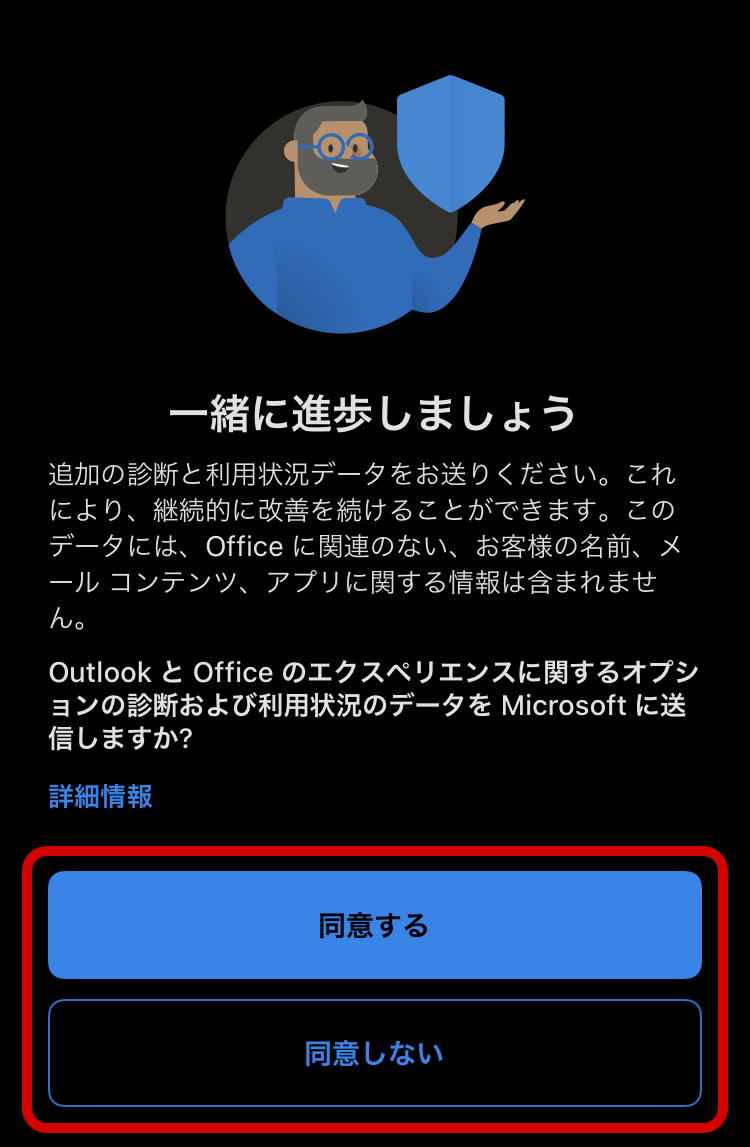
07
[エクスペリエンスの強化]画面が表示されます。
[Outlook の使用を続ける]をタップします。
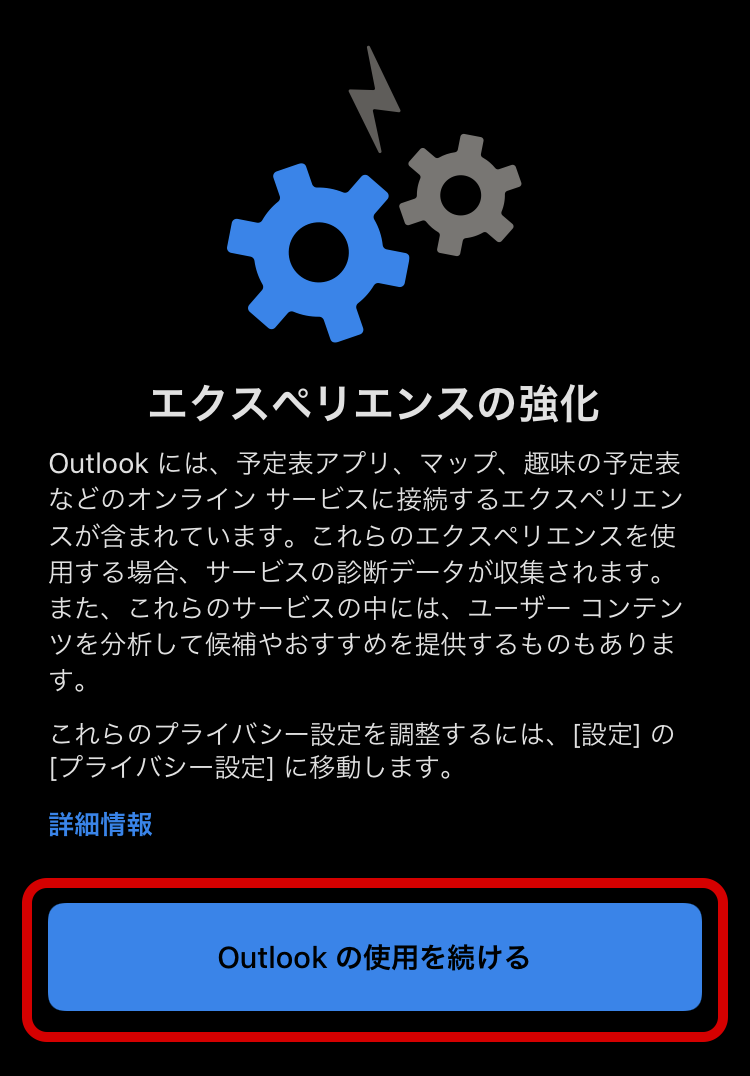
08
[別のアカウントを追加]画面が表示されます。
追加するメールアドレスがない場合は[後で]をタップします。
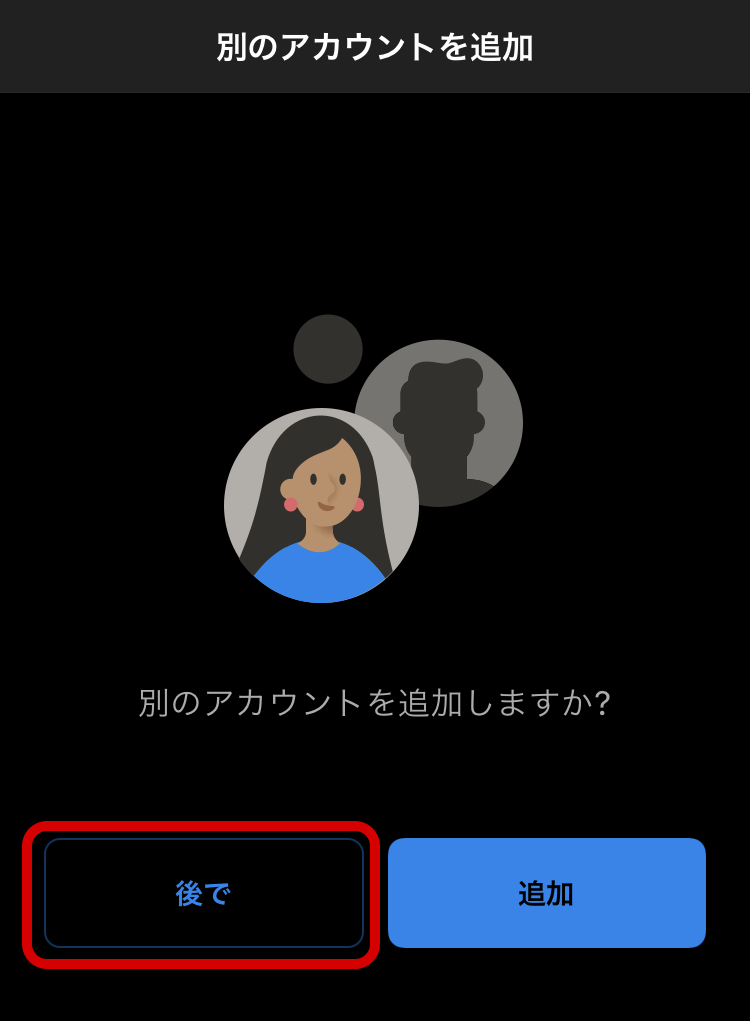
09
[受信トレイ]または[Inbox]画面が表示されましたら、設定完了です。
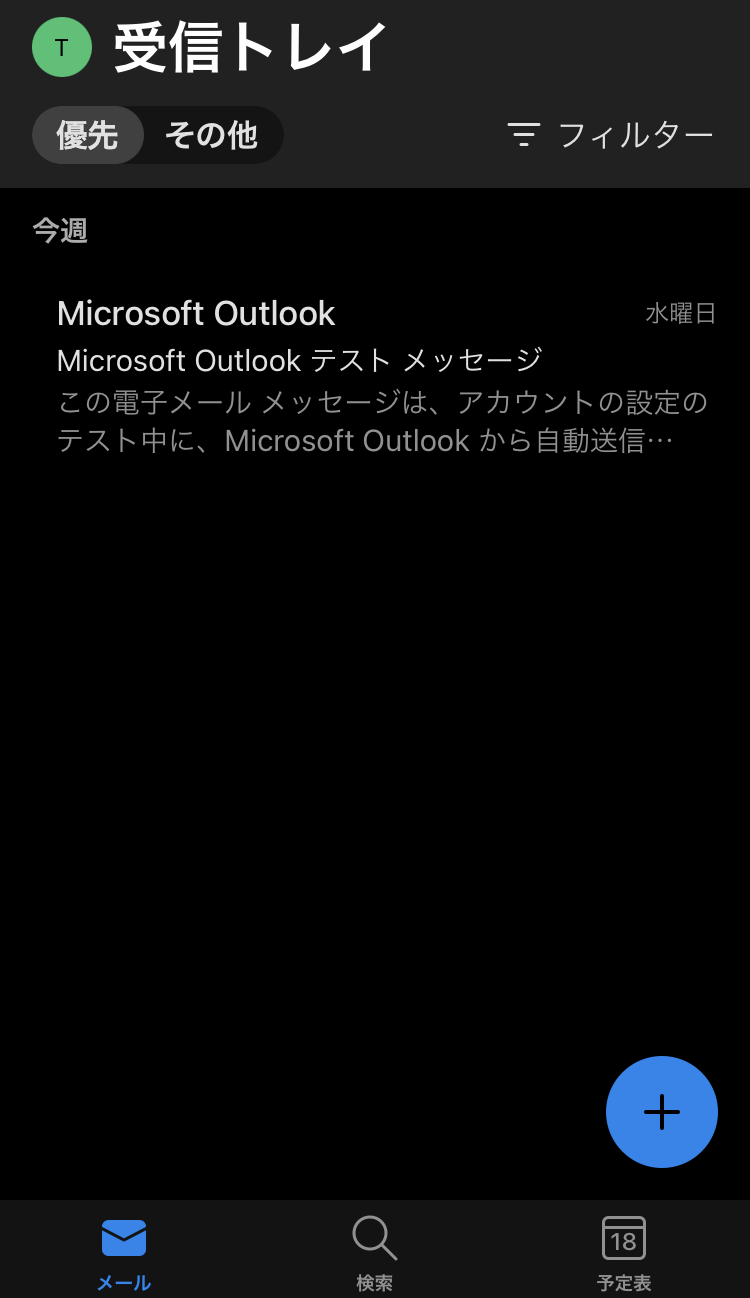
[優先受信トレイ]画面が表示された場合
[スキップ]をタップします。
[通知を有効にする]画面が表示される場合
受信トレイを常に最新状態にしたい場合は[有効にする]をタップします。
[”Outlook”は通知を送信します。]画面が表示される場合
メール受信時に通知を受け取りたい場合は[許可]をタップします。